Internet Explorer의 팝업 차단기는 기본적으로 켜져 있지만 사용하지 않으려면 끌 수 있습니다. 기본 설정은 모든 팝업을 차단하지 않으며 팝업이 광고가 아닌 기능인 사이트를 허용하지 않지만 설정을 변경하여 작동 방식을 사용자 지정할 수 있습니다.
팝업 차단 켜기 및 끄기
선택 기어 휠 아이콘 및 열기 인터넷 옵션.
오늘의 비디오
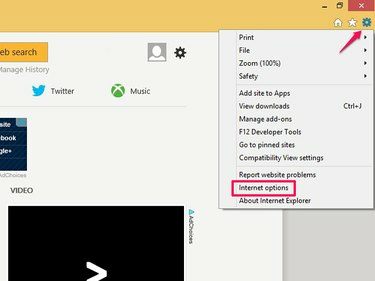
이미지 크레디트: 이미지 제공 마이크로소프트
선택 은둔 탭. 을 체크 해봐 팝업 차단기 켜기 확인란을 선택하여 켜거나 선택을 취소하여 끕니다.
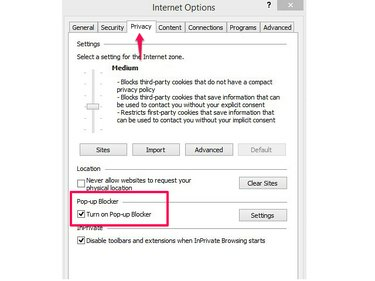
이미지 크레디트: 이미지 제공 마이크로소프트
선택하다 좋아요 또는 설정을 변경하여 차단기를 사용자 지정합니다.
팝업 차단기 설정 변경
팝업 차단기를 활성화하면 기본적으로 대부분의 웹사이트에서 팝업이 차단되어 차단될 때마다 알림이 표시됩니다. 설정을 변경하여 모든 팝업에 적용하거나 더 낮은 보안 수준으로 전환할 수 있습니다. 차단기로 인해 웹 사이트에 올바르게 액세스할 수 없는 경우 도구를 사용자 지정하여 사이트를 화이트리스트에 추가하고 해당 팝업을 허용하도록 예외로 설정합니다.
선택 기어 휠 Internet Explorer 페이지에서 아이콘을 선택하고 인터넷 옵션. 개인 정보 탭에서 설정 팝업 차단기 영역에서
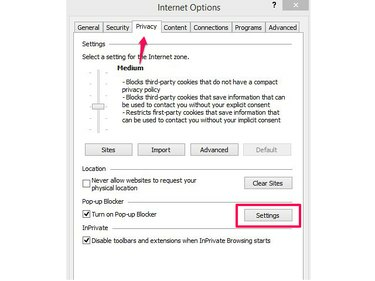
이미지 크레디트: 이미지 제공 마이크로소프트
사이트를 허용 목록에 추가하려면 해당 URL을 허용할 웹사이트 주소: 상자를 선택하고 추가하다.
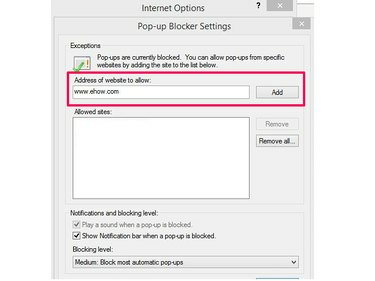
이미지 크레디트: 이미지 제공 마이크로소프트
팁
허용 목록에서 사이트를 제거하려면 강조 표시한 다음 제거하다, 또는 선택 모두 제거 목록의 모든 사이트를 삭제합니다. 선택하다 좋아요 삭제를 확인합니다.
Internet Explorer는 팝업을 차단할 때 알림 표시줄을 표시합니다. 이 메시지를 보고 싶지 않다면 체크를 해제하세요. 팝업 차단 시 알림 표시줄 표시. 기본 보안 설정을 변경하려면 다음에서 옵션을 선택하십시오. 차단 수준 메뉴. 선택하다 높은 모든 팝업을 차단하려면 중간 대부분을 차단하고 낮은 Internet Explorer가 안전하다고 간주하는 사이트의 액세스를 허용합니다. 완료되면 선택 닫다.

이미지 크레디트: 이미지 제공 마이크로소프트
차단된 팝업 수동 관리
팝업 알림을 활성화하면 페이지에서 팝업을 제어할 수 있습니다. 메시지에서 선택 한번 허락하다 현재 탐색 세션에 대해서만 팝업을 허용합니다. 차단자의 화이트리스트에 사이트를 추가하려면 이 사이트에 대한 옵션 그리고 항상 허용. 자세한 설정 인터넷 옵션 메뉴로 이동합니다.
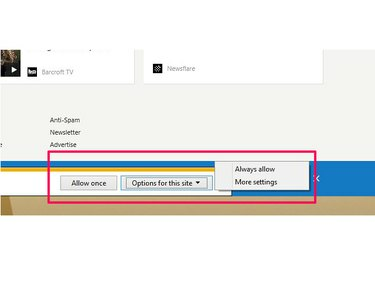
이미지 크레디트: 이미지 제공 마이크로소프트
팁
- 팝업의 유일한 문제가 화면을 어수선하게 만드는 것이라면 설정을 변경하여 새 탭이나 창에서 엽니다. 선택 기어 휠 아이콘으로 이동 인터넷 옵션. 열기 일반적인 탭을 선택하고 탭 단추. 옆에 있는 버튼을 확인하세요 항상 새 창에서 팝업 열기 또는 항상 새 탭에서 팝업 열기 그리고 선택 좋아요.
- Internet Explorer는 팝업만 차단합니다. 그것은 그들 또는 그들의 웹사이트의 문제를 식별할 수 없습니다. 피싱이나 맬웨어와 같은 보안 위협을 식별하는 데 도움이 되도록 경고를 설정하려면 Microsoft의 스마트스크린 필터.
- NS 개인 정보 탭 인터넷 옵션에서 다른 개인 정보 옵션을 제어합니다. 예를 들어 쿠키 규칙을 설정하고 사이트에서 사용자의 위치를 요청하지 못하도록 차단하고 개인 탐색 세션을 관리하는 데 사용합니다.
경고
Internet Explorer의 팝업 차단기는 자동 팝업만 차단합니다. 팝업 링크를 수동으로 선택하면 계속 열립니다.



