
디지털 카메라 비디오에서 프레임을 추출하여 인쇄 가능한 사진을 만드는 것은 빠르고 쉽습니다.
사진을 찍으려고 할 때 실수로 디지털 카메라를 비디오 모드로 설정하는 경우가 있습니다. 나중에 사진을 검토할 때 비디오가 나오는 방식이 정말 마음에 든다는 것을 깨닫고 이 비디오에서 프레임을 캡처하여 디지털 사진으로 인쇄할 수 있기를 바랍니다. 이 기사에서는 비디오 파일을 가져와서 프레임을 추출하여 디지털 사진을 만드는 방법을 설명합니다.
1 단계
시작하려면 비디오 파일을 재생할 올바른 코덱 파일이 있는지 확인하십시오. (이미 문제 없이 동영상을 재생할 수 있다면 필요한 코덱은 이미 있는 것입니다.)
오늘의 비디오
2 단계
코덱 파일이 필요한 경우 한 가지 간단한 솔루션은 코덱 팩을 다운로드하여 설치하는 것입니다. 내가 선호하는 팩은 K-Lite 코덱 팩이라고 합니다. 무료이며 팩의 Standard, Full 및 Mega 버전에는 이 가이드의 이후 단계에서 사용할 미디어 플레이어가 포함되어 있습니다. (K-Lite 코덱 팩을 다운로드할 수 있는 링크는 아래 "리소스" 섹션에 있습니다. 파일을 다운로드하고 지침에 따라 팩을 설치합니다. 기본 설치 옵션에는 필요한 모든 것이 포함되어야 합니다.)
3단계
코덱이 이미 있는 경우 이 가이드의 뒷부분에서 사용할 Media Player Classic 프로그램을 다운로드하여 설치하기만 하면 됩니다.
4단계

Media Player Classic을 설치했으면 프로그램을 실행합니다. 이 이미지와 유사한 인터페이스가 표시됩니다.
5단계
상단 메뉴 표시줄에서 "보기"에 액세스하고 "옵션..."을 선택합니다.
6단계
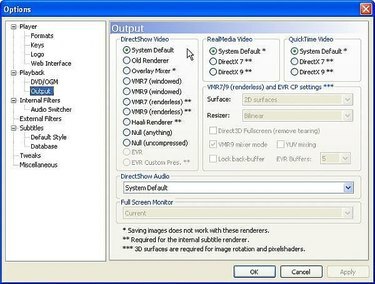
옵션 창이 나타납니다. 왼쪽 창에서 "출력"이라는 단어를 클릭합니다. 그런 다음 오른쪽 창의 "DirectShow Video" 제목 아래에서 "시스템 기본값" 항목이 선택되어 있는지 확인합니다. (Media Player Classic을 새로 설치하면 일반적으로 여기에서 "오버레이 믹서" 옵션이 선택됩니다.)
7단계
"확인"을 클릭하여 옵션 창을 닫습니다.
8단계
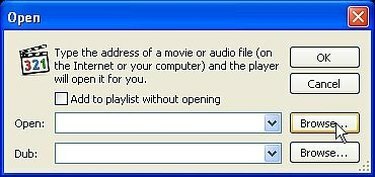
이제 Media Player Classic을 사용하여 프레임을 추출하려는 비디오 파일을 엽니다. (상단 메뉴 표시줄에서 "파일"로 이동한 다음 "파일 열기..."를 선택하면 여기 이미지와 같은 창이 표시됩니다. 열기 대화 상자 옆에 있는 "찾아보기..." 버튼을 클릭하고 열려는 비디오 파일을 찾습니다.)
9단계
비디오 파일이 재생되기 시작합니다. 플레이어 하단에 있는 일시 중지 버튼을 클릭하고 스크롤 막대를 사용하여 캡처하려는 장면으로 이동합니다.
10단계
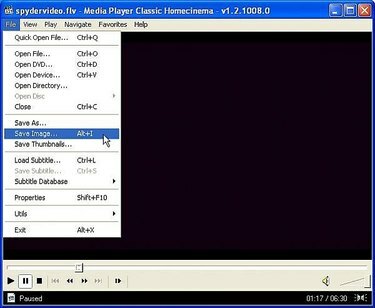
디지털 이미지로 캡처하려는 프레임을 찾았으면 상단 메뉴 표시줄에서 "파일"을 선택하고 "이미지 저장..."을 선택하면 새 이미지를 저장하는 데 사용할 위치와 형식을 선택할 수 있습니다. 영상. 기본 ".jpg" 형식 설정을 사용하는 경우 이 이미지를 플래시 드라이브나 CD에 복사하여 지역 사진 센터에서 인쇄할 수 있습니다.
필요한 것
컴퓨터
Windows Media Player Classic 소프트웨어(무료)
비디오 파일을 재생하는 데 적합한 코덱



