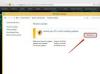노트북 케이스를 여는 것은 대부분의 사람들이 생각하는 것보다 쉽습니다.
노트북은 위대한 컴퓨터 혁신 중 하나입니다. 그러나 그들이 사용자에게 제공하는 모든 것에는 여전히 랩톱을 소유하는 데 몇 가지 단점이 있습니다. 크고 작은 문제를 해결하는 데 컴퓨터 소유자가 수리를 위해 전문가에게 가져가면 일반적으로 불필요하게 많은 비용이 듭니다. Dell 노트북을 안전하고 올바르게 여는 방법을 이해하면 사용자가 노트북 유지 관리와 관련된 가장 일반적인 문제를 스스로 평가하고 해결할 수 있습니다.
1 단계
컴퓨터를 끄고 모든 전원을 분리하십시오. 노트북 측면에서 전원 코드를 뽑고 내부 배터리 팩을 제거합니다. 내부 배터리를 제거하려면 노트북을 뒤집고 배터리 팩 분리 버튼을 찾으십시오. 하우징에서 배터리 팩을 잡아당길 때 버튼을 누르고 있습니다.
오늘의 비디오
2 단계
노트북의 하드 드라이브를 찾아 제거합니다. 하드 드라이브는 일반적으로 최신 Dell 노트북의 왼쪽에 있습니다. 하드 드라이브를 제거하려면 컴퓨터 측면에서 밀어서 빼내면 됩니다. 구형 Dell 노트북의 경우 시스템의 하드 드라이브를 숨기고 있는 작은 플라스틱 덮개를 먼저 풀어야 풀릴 수 있습니다.
3단계
노트북 케이스 바닥에서 나사를 모두 제거합니다. 화면 경첩이 있는 시스템 후면을 바라보도록 노트북을 이리저리 밉니다. 각 경첩의 바닥에는 제거해야 하는 추가 나사가 하나 있습니다. 작은 일자 드라이버를 사용하여 드라이버 끝을 각 경첩의 구멍에 밀어넣고 경첩이 분리되었음을 나타내는 부드러운 딸깍 소리가 들릴 때까지 부드럽게 들어올립니다.
4단계
컴퓨터를 켤 때 평소와 같이 화면을 엽니다. 키보드의 오른쪽 상단 모서리 위에 있는 작은 노치를 찾으십시오. 일자 드라이버의 끝을 이 구멍에 삽입하고 부드럽게 들어올려 키보드 위의 패널을 제거합니다. 거기에서 노트북 화면을 천천히 들어 올려 컴퓨터 본체에서 분리합니다. 랩톱 화면에서 컴퓨터 본체로 연결되는 두 개의 전선에 유의하십시오. 너무 세게 들어올려 이 와이어를 분리하지 마십시오. 전선이 무리 없이 놓일 수 있을 만큼 충분히 느슨하게 하여 스크린을 옆으로 평평하게 둡니다.
5단계
키보드를 뒤집어서 아래에 있는 금속판을 노출시킵니다. 십자 드라이버를 사용하여 금속판을 제자리에 고정하고 있는 각 나사를 푸십시오. 나사가 제거되면 플레이트를 자유롭게 들어 올려 따로 치워둡니다. 마더보드에 부착되는 위치까지 키보드 연결을 따릅니다. 연결부를 잡고 있는 작은 플라스틱 탭을 들어올린 다음 키보드를 당겨서 빼냅니다. 이제 랩톱 플라스틱 케이스의 두 반쪽을 분리하여 컴퓨터의 내부 구성 요소를 볼 수 있습니다.
필요한 것
필립스 스크류 드라이버
작은 일자 드라이버