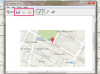이미지 크레디트: Jupiterimages/Comstock/게티 이미지
두 번째 모니터를 컴퓨터에 연결하면 매우 편리합니다. 그러나 추가 모니터를 구입하는 것은 비용이 많이 들 수 있습니다. 다행히도 그렇게 하는 것이 불필요할 수도 있습니다. 데스크탑과 동일한 네트워크 또는 인터넷 연결에 있는 랩탑을 소유하고 있는 경우 추가 모니터의 이점을 누릴 수 있습니다.
PC 노트북 지침
1 단계
데스크톱 컴퓨터의 바탕 화면 배경 아무 곳이나 마우스 오른쪽 버튼으로 클릭하고 "속성" 옵션을 클릭합니다. 팝업 창에서 "설정" 탭을 클릭합니다.
오늘의 비디오
2 단계
"2"로 표시된 모니터 모양의 아이콘을 데스크탑 모니터와 관련된 랩톱의 일반적인 위치 또는 "1"로 드래그합니다. 을위한 예를 들어, 노트북이 데스크탑 모니터 바로 아래에 있고 바로 오른쪽에 있는 경우 "2" 아이콘을 "1" 아이콘의 오른쪽 하단으로 드래그합니다.
3단계
모니터 "2"를 활성화할 것인지 묻는 메시지가 나타나면 "예"를 클릭합니다.
4단계
"내 Windows 바탕 화면을 이 모니터로 확장" 확인란을 선택한 다음 "적용" 버튼을 클릭합니다.
Mac 노트북 지침
1 단계
Mac 노트북에서 "시스템 환경설정" 옵션으로 이동합니다. 이것은 메뉴 표시줄의 사과 탭 아래에 있습니다.
2 단계
"디스플레이" 옵션을 선택하십시오.
3단계
랩톱이 데스크탑 모니터를 아직 인식하지 못한 경우 "디스플레이 감지" 버튼을 누르십시오.
4단계
"정렬" 탭을 선택하십시오. 데스크탑과 Mac 노트북이 서로 관련되어 있는 위치를 나타내도록 디스플레이의 위치를 조정합니다.
필요한 것
모니터가 있는 데스크탑 컴퓨터
노트북 컴퓨터
팁
Windows 모니터 연결의 "설정" 탭에서 "식별"을 클릭하여 즉시 명확하지 않은 경우 "1" 또는 "2" 모니터를 확인합니다.
숫자 "1" 또는 "2"를 선택하여 기본 모니터로 사용할 모니터를 선택하고 "이 장치를 기본 모니터로 사용" 확인란을 선택합니다. "적용"을 클릭하여 변경 사항을 적용합니다. 효과.
데스크탑과 랩탑을 연결할 때마다 배열을 구성하지 않아도 되도록 모니터 설정을 비디오 드라이버의 프로필로 저장하십시오.
경고
이 방법으로 장치를 연결하기 전에 랩톱이 데스크톱과 동일한 무선 네트워크 또는 LAN에 있는지 확인하십시오.