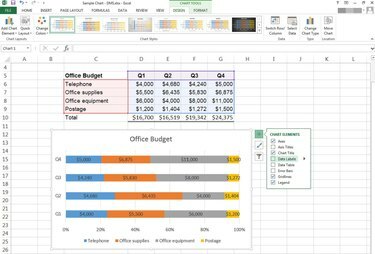
100% 누적 그래프
이미지 크레디트: 사진 제공 마이크로소프트
백분율 막대 그래프는 각 항목이 전체 범주에 기여하는 백분율을 비교합니다. 데이터를 개별 막대의 클러스터로 표시하는 대신 백분율 막대 그래프는 각 측정 항목이 다른 색상으로 표시되는 단일 막대를 표시합니다. 범주 축의 각 막대(종종 x축)는 100%를 나타냅니다.
이와 같은 차트는 다음과 같은 것을 분석하는 데 도움이 됩니다. 분기마다 돈을 어떻게 쓰는지 또는 매월 가장 많은 매출을 기여하는 영업사원.
오늘의 비디오
백분율 막대 그래프 만들기
1 단계
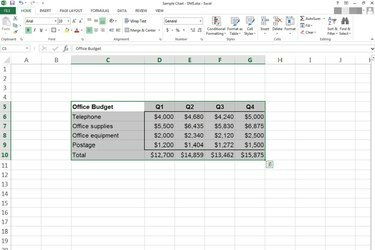
모든 차트 데이터가 선택되었습니다.
이미지 크레디트: 사진 제공 마이크로소프트
그래프로 표시할 데이터를 선택합니다.
2 단계
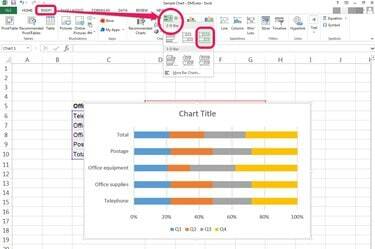
"100% 누적 막대" 옵션을 선택합니다.
이미지 크레디트: 사진 제공 마이크로소프트
클릭 끼워 넣다 탭을 클릭한 다음 옆에 있는 드롭다운 화살표 술집 차트 그룹에서 반드시 선택하세요 제삼 둘 중 하나의 옵션 2차원 막대 또는 3차원 막대 선택, 즉 100% 스택 바.
3단계
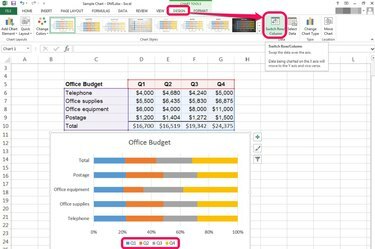
필요한 경우 행/열 데이터를 전환합니다.
이미지 크레디트: 사진 제공 마이크로소프트
범주 축에 대해 선호하는 데이터를 선택합니다. 데이터가 올바른지 확인한 다음:
- 차트를 선택합니다.
- 클릭 설계 탭에서 차트 도구, 보기 탭의 오른쪽에 있습니다.
- 눌러 행/열 전환 리본의 데이터 그룹에 있는 단추.
백분율 막대 그래프 수정
1 단계
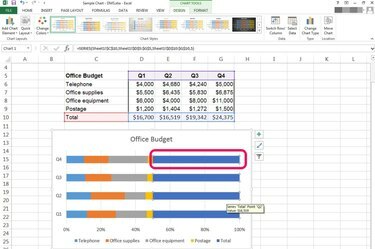
선택한 경우 "전체" 범주를 제거합니다.
이미지 크레디트: 사진 제공 마이크로소프트
이러한 유형의 차트에서는 올바른 데이터를 선택하는 것이 특히 중요합니다. 데이터 선택 항목에 합계를 포함하면 결과가 왜곡되므로 선택한 경우 제거합니다.
- 선택 총 데이터 시리즈.
- 누르다 삭제.
막대와 그래프의 범례에서 전체 범주가 사라져야 합니다.
2 단계
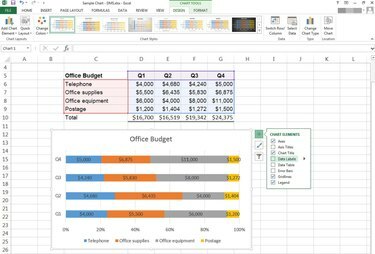
데이터 레이블을 삽입합니다.
이미지 크레디트: 사진 제공 마이크로소프트
막대 그래프에 데이터 레이블을 추가하는 것은 간단합니다. 딸깍 하는 소리 설계 차트 도구 아래에 있는 다음 옆에 있는 드롭다운 화살표를 누릅니다. 차트 요소 추가.
그래프의 오른쪽 테두리 옆에 세 개의 아이콘이 나타날 때까지 차트 위로 마우스를 가져갈 수도 있습니다. 선택하다 + 차트 요소를 추가합니다. 옆에 있는 확인란을 클릭합니다. 데이터 레이블.
3단계
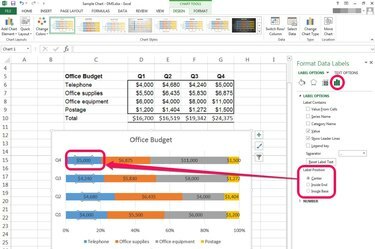
데이터 레이블의 형식 창.
이미지 크레디트: 사진 제공 마이크로소프트
데이터 레이블을 두 번 클릭하여 엽니다. 데이터 레이블 형식 지정 창유리. 위치, 정렬 및 기타 속성을 변경하려면 이러한 옵션을 살펴보십시오.
팁
많은 사람들이 혼동합니다. 막대 차트, 수평으로, 기둥형 차트, 수직입니다. 다른 사람을 위해 그래프를 생성하는 경우 사전에 이를 명확히 하는 것이 좋습니다.
경고
Excel에서 차트로 작업할 때 클릭 수는 중요합니다.
- 한 번의 클릭으로 전체 데이터 시리즈, 축 또는 범례를 선택합니다.
- 두 번의 클릭으로 단일 데이터 포인트 또는 항목을 선택합니다.
- 차트 요소를 두 번 클릭하면 해당 요소와 관련된 서식 창이 열립니다.



