CamStudio, Webinaria 또는 Ezvid의 세 가지 무료 화면 녹화 응용 프로그램 중 하나를 사용하여 웨비나를 비디오 파일로 녹화하십시오.
팁
웨비나 플랫폼은 때때로 과거 웨비나를 YouTube 또는 기타 비디오 공유 플랫폼에 업로드합니다. 제3자 애플리케이션을 다운로드하고 설치하는 데 시간을 보내기 전에 웨비나를 담당하는 사람이나 단체에 세션이 끝난 후 녹음을 사용할 수 있는지 물어보십시오.
CamStudio로 웨비나 녹화하기
1 단계
다운로드 및 설치 최신 버전 캠스튜디오의
오늘의 비디오
2 단계
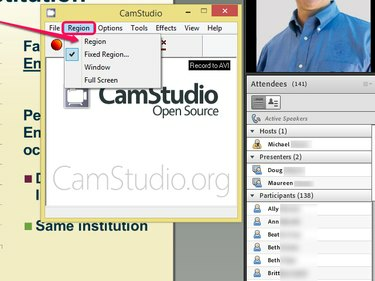
이미지 크레디트: CamStudio의 이미지 제공
프로그램을 실행하고 지역 메뉴를 선택하고 지역. 이 설정을 사용하면 전체 화면 대신 웹 세미나가 포함된 화면 영역만 녹화할 수 있으므로 비디오 크기가 줄어듭니다.
팁
- 선택하다 창문 전체 브라우저 창을 캡처하거나 전체 화면 작업 표시줄을 포함하여 전체 화면을 기록합니다.
- 비디오와 함께 웨비나의 오디오 피드를 녹음하려면 옵션 메뉴를 선택하고 스피커에서 오디오 녹음.
3단계
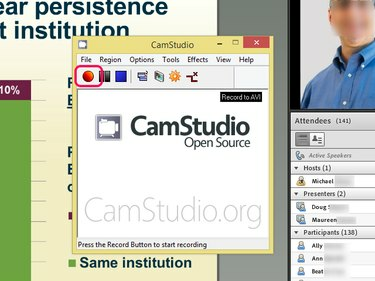
이미지 크레디트: CamStudio의 이미지 제공
클릭 기록 단추. 화면의 커서를 드래그하여 녹음할 영역을 선택하세요. 지역을 선택하면 CamStudio가 자동으로 화면 녹화를 시작합니다. 웨비나를 재생합니다. 종료되면 클릭 중지 버튼을 눌러 비디오 파일을 하드 드라이브에 저장합니다.
Webinaria로 웨비나 녹화
1 단계
다운로드 및 설치 최신 버전 웨비나리아의.
2 단계
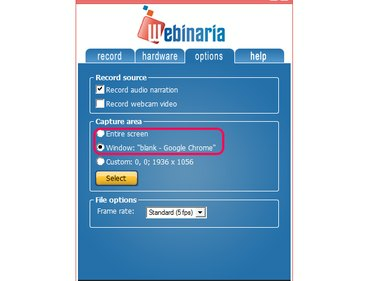
이미지 크레디트: 이미지 제공: 웨비나리아
응용 프로그램을 시작하고 옵션 메뉴. 선택하다 전체 화면 또는 창문, 화면 전체를 녹화할 것인지 웹 세미나가 포함된 브라우저 창만 녹화할 것인지에 따라 다릅니다. 클릭하여 선택을 확인하십시오. 선택하다.
3단계
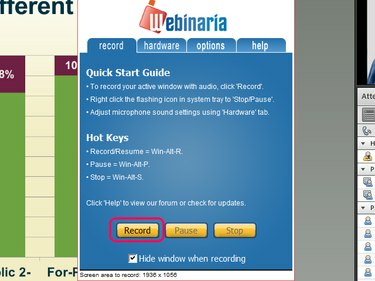
이미지 크레디트: 이미지 제공: 웨비나리아
클릭하여 웨비나 녹화를 시작합니다. 기록 버튼을 클릭하고 Webinaria가 비디오 파일을 저장할 위치를 선택하십시오. 비디오 파일의 디렉토리를 선택하면 Webinaria가 자동으로 녹화를 시작합니다. 두 번 클릭 웹 세미나 작업 표시줄에서 아이콘을 클릭하고 중지 녹음을 종료합니다. 클릭 구하다 버튼을 눌러 동영상을 하드 드라이브에 저장합니다.
Ezvid로 웨비나 녹화하기
1 단계
다운로드 최신 버전 Ezvid 애플리케이션을 다운로드하여 설치합니다.
2 단계
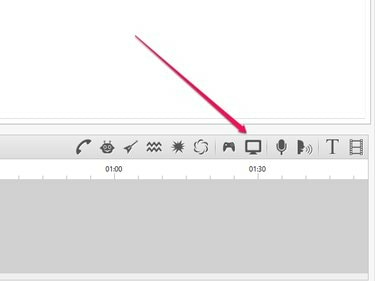
이미지 크레디트: Ezvid의 이미지 제공
클릭 화면 캡처 아이콘을 선택하고 지금 캡처 시작 웹 세미나가 포함된 화면 녹화를 시작합니다. 웹 세미나가 끝나면 중지 버튼을 눌러 녹음을 중지합니다. Ezvid는 비디오를 하드 드라이브에 독점 형식으로 저장합니다. 또는 YouTube에 업로드 버튼을 클릭하여 YouTube에서 웨비나 녹화를 공유합니다.
경고
비디오 파일을 공유하기 전에 웨비나에 대한 권리를 보유하고 있는 사람이나 단체에 허가를 요청하여 법적 문제를 피하십시오.




