
페이지 설정 창에서 네 여백을 모두 조정합니다.
이미지 크레디트: 이미지 제공 Google.
다음 Google 문서도구 문서에서 여백을 조정하려면 페이지 설정 창을 사용하면 됩니다. 여기에서 네 여백의 크기를 지정하여 필요한 만큼 넓거나 좁게 만들 수 있습니다. 많은 무료 워드 프로세싱 앱과 마찬가지로 Google 문서도구의 여백에 대한 유일한 문제는 여백이 전체 문서에 적용된다는 것입니다. 그러나 들여쓰기, 바닥글 및 머리글 크기를 사용하여 여백을 사용자 지정할 수 있습니다.
페이지 설정에서 여백 설정

페이지 설정 창에서 여백을 지정합니다.
이미지 크레디트: 이미지 제공 Google.
문서의 파일 메뉴에서 "페이지 설정"을 선택하여 Google 문서도구에서 언제든지 여백을 설정하고 재설정할 수 있습니다. 여백 텍스트 상자에 인치 값을 입력하여 네 여백을 모두 설정합니다. 예를 들어 0.5인치 여백의 경우 "0.5"를 입력합니다. 향후 문서를 위해 이 여백을 저장하려면 "기본값으로 설정" 버튼을 클릭하십시오. 여백, 페이지 크기, 페이지 방향 및 지정한 페이지 색상은 모두 다음에 새 문서를 만들 때 사용됩니다.
오늘의 비디오
페이지 여백 조정

눈금자를 끌어 여백을 조정합니다.
이미지 크레디트: 이미지 제공: Microsoft.
Google Docs에서 페이지 위의 눈금자를 사용하여 페이지 설정 창을 열지 않고도 여백을 설정할 수 있습니다. 눈금자가 보이지 않으면 보기 메뉴에서 "눈금자 표시"를 선택하십시오. 여백을 조정하려면 커서가 눈금자의 흰색 영역과 회색 영역을 구분하는 선 바로 위에 오도록 커서를 이동해야 합니다. 파란색 들여쓰기 정지점이 방해가 되는 경우 각 정지점을 옆으로 드래그하고 여백을 조정한 다음 정지점을 원하는 위치에 다시 놓습니다.
들여쓰기를 사용하여 여백 사용자 지정

삼각형 왼쪽 들여쓰기 중지는 직사각형 첫 줄 들여쓰기 중지 아래에 있습니다.
이미지 크레디트: 이미지 제공 Google.
문서의 나머지 부분에 영향을 주지 않고 한 페이지의 왼쪽 또는 오른쪽 여백을 조정하려면 눈금자의 들여쓰기 중지를 사용합니다. 삼각형 정지점은 왼쪽 및 오른쪽 들여쓰기용이고 직사각형 정지점은 첫 줄 들여쓰기용입니다. 페이지의 텍스트를 강조 표시한 다음 "왼쪽 들여쓰기" 및 "오른쪽 들여쓰기" 정지점을 원하는 위치로 끕니다. 여백 내에서만 들여쓰기를 할 수 있으므로 가장 좁은 페이지의 여백을 설정하고 들여쓰기를 사용하여 특정 페이지의 공간을 늘리십시오.
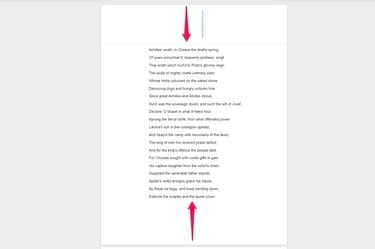
빈 머리글과 바닥글은 여백에 공간을 추가합니다.
이미지 크레디트: 이미지 제공 Google.
문서 내 특정 페이지의 상단 또는 하단에 추가 공간을 추가하려면 머리글 및 바닥글 옵션을 사용합니다. 들여쓰기와 마찬가지로 이것은 여백을 줄이기 위해가 아니라 페이지에 공간을 추가하는 데에만 사용할 수 있습니다. 아무 페이지로 이동하여 삽입 메뉴에서 "머리글" 또는 "바닥글"을 선택한 다음 "Enter" 키를 한 번 이상 눌러 빈 줄을 추가합니다. 또한 삽입 메뉴 아래에 "페이지 나누기"를 추가하면 페이지를 인쇄할 때 페이지 하단에 공간이 추가됩니다.




