
이미지 크레디트: SrdjanPav/iStock/게티 이미지
암호 보호 기능이 있는 웹 사이트에 대해 HTTrack을 구성하는 방법. 다른 기사에서 HTTrack을 사용하여 웹사이트를 컴퓨터에 복사하는 방법을 설명합니다. 가입 사이트 또는 인증이 있는 사이트와 관련하여 HTTrack의 구성 프로세스는 해당 기사의 범위를 벗어남을 언급합니다. 이 기사에서는 인증이 필요한 사이트를 다운로드하도록 HTTrack을 구성하는 방법에 대해 설명합니다.
1 단계
브라우저(이 튜토리얼의 경우 Internet Explorer 또는 Firefox)를 열고 복사하려는 사이트의 로그인 페이지로 이동합니다. 이미 로그인되어 있는 경우 로그아웃한 다음 로그인 페이지로 돌아갑니다.
오늘의 비디오
*참고: 복사하려는 웹사이트에 인증이 필요하지 않은 경우 이 모든 과정을 건너뛰고 제 기사 "웹사이트를 컴퓨터에 복사하는 방법"을 참조하세요.
2 단계
HTTrack을 실행합니다. "다음"을 클릭하고 웹사이트를 저장할 프로젝트 이름과 위치를 입력하고 "다음"을 다시 클릭합니다.
3단계
URL을 입력한 HTTrack 창에서 "URL 추가"를 클릭합니다. 사이트의 URL을 입력합니다.
4단계
"URL 캡처..."를 클릭하면 프록시 IP 주소 및 포트에 대한 일부 프록시 설정이 제공됩니다. 다음에 할 일은 이러한 프록시 설정을 일시적으로 사용하도록 브라우저를 구성하는 것입니다.
5단계
브라우저에서 Internet Explorer인 경우 도구 > 인터넷 옵션 > 연결 > LAN 설정으로 이동합니다. "LAN에 프록시 서버 사용" 확인란을 선택하고 HTTrack에서 IP 주소 및 포트에 대해 제공한 프록시 서버 설정을 입력합니다. Firefox를 사용하는 경우 도구 > 옵션 > 일반 > 연결 설정 > 수동 프록시 구성 확인으로 이동합니다. 확인을 클릭하여 설정을 저장합니다.
6단계
HTTrack이 로그인을 캡처할 수 있도록 사이트에 로그인합니다. 브라우저에 로그인하면 "HTTrack 웹사이트 복사기에 캡처된 링크, 이제 프록시 기본 설정을 복원할 수 있습니다!"라는 메시지가 표시됩니다. ~에 이 지점에서 LAN 설정(또는 Firefox의 경우 연결 설정)으로 돌아가 이전 단계에서 지정한 프록시 설정을 취소합니다. Internet Explorer의 경우 "LAN에 프록시 서버 사용"의 선택을 취소하거나 Firefox의 경우 "인터넷에 직접 연결"을 선택하십시오.
7단계
HTTrack으로 돌아가면 캡처가 URL을 하드 드라이브에 쓴 포스트파일의 경로로 대체한 것을 볼 수 있습니다. HTTrack은 웹사이트에서 요구하는 인증 정보를 캡처하여 이 포스트파일에 복사했으므로 이제 사이트 복사에 문제가 없을 것입니다.
8단계
"옵션 설정" 버튼을 눌러 다른 옵션을 설정합니다. 기본값을 그대로 두고 옵션을 무시할 수 있습니다. HTTrack이 이미지를 다운로드하지 않는 경우 프로그램 옵션으로 이동하여 스파이더 탭을 선택하십시오. 스파이더 드롭다운을 "robots.txt 규칙 없음"으로 설정합니다.
9단계
"다음"을 클릭하고 기본값을 그대로 둡니다.
10단계
"마침" 버튼을 누르면 복사가 시작됩니다. HTTrack은 색인 페이지에서 시작하여 다운로드할 기본 URL의 모든 페이지를 식별합니다. 지정한 폴더에 모두 다운로드됩니다. 한숨 소리가 나면 HTrack이 완료된 것입니다.
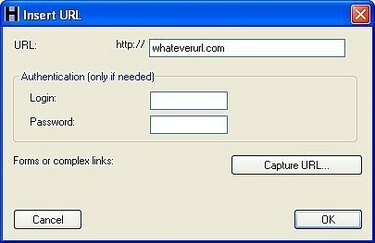
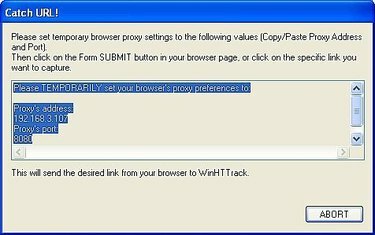
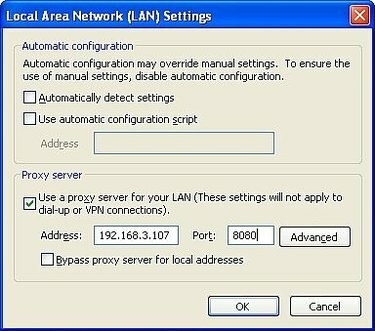
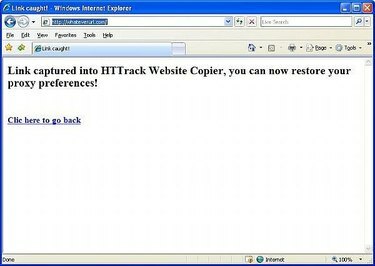
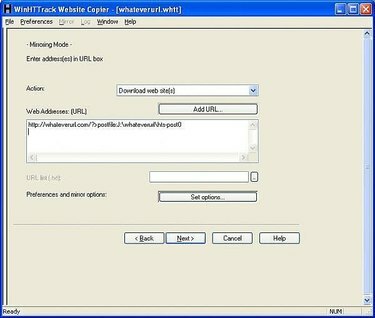
필요한 것
컴퓨터(이 예에서는 Windows)
인터넷 연결
브라우저(Internet Explorer 또는 Firefox)
HTTrack 소프트웨어(다운로드 링크는 리소스 섹션 참조)




