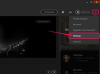커서를 사용하면 컴퓨터를 훨씬 쉽게 사용할 수 있습니다.
컴퓨터 마우스의 도입은 사용자가 컴퓨터와 상호 작용하는 방식에 혁명을 일으켰습니다. 마우스는 컴퓨터 화면에 나타나는 커서를 통해 컴퓨터를 제어하여 컴퓨터 사용을 단순화합니다. 그러나 커서가 오작동할 수 있습니다. 커서에서 발생하는 주요 문제 중 하나는 점프입니다. 점프는 마우스 내부의 기계적 문제 또는 소프트웨어 결함으로 추적될 수 있습니다. 전문 수리 기사가 문제를 해결할 수 있지만 이 서비스 비용은 가파르게 올라갈 수 있습니다. 몇 가지 간단한 기술을 사용하여 불안정한 커서를 수정하여 전문 수리 비용을 절약할 수 있습니다.
1 단계

마우스 패드는 더러워져 마우스 기능에 영향을 줄 수 있습니다.
마우스 패드를 전환합니다. 시간이 지남에 따라 마우스 패드는 사람의 피부와 지속적으로 접촉하여 기름 층이 형성됩니다. 이 레이어는 마우스 오작동을 일으키는 매끄러운 표면을 만듭니다. 기존 마우스에는 마우스 패드 표면을 따라 움직이는 고무 공이 있습니다. 매끄럽거나 광택이 나는 표면은 공이 제대로 굴러가기에 충분한 견인력을 제공하지 않습니다. 레이저 마우스는 레이저를 반사하기 위해 깨끗하고 반사되지 않는 표면이 필요합니다. 기름은 두 가지 유형의 쥐 모두에게 문제를 일으킵니다.
오늘의 비디오
2 단계
마우스 설정을 확인하십시오. 컴퓨터에 관리자 또는 컴퓨터 소유자로 로그온합니다. "제어판"을 열고 "하드웨어 및 소리"를 선택한 다음 "장치 및 프린터"를 클릭하십시오. "마우스"를 클릭하여 "마우스 속성" 창을 불러옵니다. "포인터 옵션" 탭을 선택하십시오. "입력하는 동안 포인터 숨기기" 및 "포인터 정밀도 향상"이라는 상자를 선택하십시오. "적용"을 클릭한 다음 "확인"을 클릭합니다. 창을 닫습니다.
3단계

마우스의 추적 휠이 더러우면 커서가 점프합니다.
마우스의 추적 휠을 청소합니다. 마우스가 추적 휠과 함께 고무 공을 사용하는 경우 먼지와 파편으로 인해 추적 휠이 오작동할 수 있습니다. 이 오작동으로 인해 커서가 점프합니다. 볼을 제자리에 고정하는 덮개를 제거합니다. 고무볼을 제거합니다. 면봉에 소독용 알코올을 바르십시오. 모든 파편이 사라질 때까지 추적 바퀴를 따라 면봉 끝을 앞뒤로 문지릅니다. 3개의 추적 바퀴는 고무 공이 들어 있는 구멍의 안쪽 벽에 있습니다. 볼을 크래들에 다시 놓고 볼 커버를 교체합니다.
4단계
마우스 드라이버 업데이트를 확인하십시오. 새로운 운영 체제와 소프트웨어 프로그램이 정기적으로 도입됨에 따라 마우스와 같은 장치는 오래된 드라이버로 인해 종종 오작동합니다. 드라이버 업데이트는 마우스 제조업체를 확인하십시오. 제조업체의 자동 업데이트를 수락하도록 컴퓨터를 설정합니다. 방화벽 설정을 확인하여 컴퓨터에서 업데이트가 허용되는지 확인하십시오.
5단계
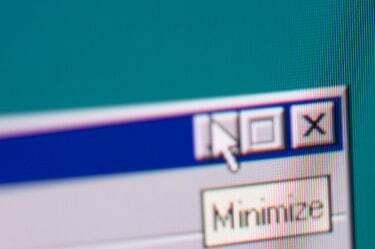
마우스만 있는지 확인하십시오. 다른 컴퓨터에서 테스트하십시오.
다른 컴퓨터에서 마우스를 테스트합니다. 이것은 문제가 마우스의 배선에 있는지 여부를 결정합니다. 마우스로 인해 커서가 점프하면 마우스가 손상된 것이므로 교체해야 합니다. 마우스가 작동하면 소프트웨어에 문제가 있는 것입니다. 마우스용 새 드라이버를 다운로드하여 설치합니다. 컴퓨터의 관리자로 다운로드를 실행합니다.
필요한 것
관리자 권한
면봉
소독용 알코올
팁
마우스가 너무 심하게 파손된 경우 수리하기보다는 교체하십시오. 새 마우스를 저렴하게 구입할 수 있습니다.
경고
컴퓨터 성능에 영향을 줄 수 있는 프로그램 파일을 변경하지 마십시오. 확실하지 않은 경우 추가 정보를 위해 마우스 제조업체에 전화하거나 온라인으로 문의하십시오.