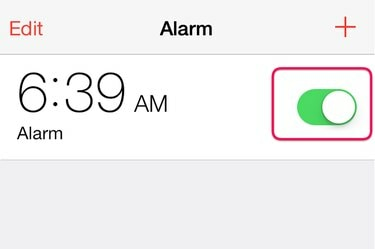
토글을 탭하기만 하면 알람을 켜거나 끌 수 있습니다.
이미지 크레디트: 애플의 이미지 제공.
Apple iPhone이 옆에 있으면 중요한 약속을 놓치거나 늦잠을 잘 이유가 없습니다. Apple iOS 8에는 시계 앱에 알람 시계가 내장되어 있습니다. 알람 시간을 설정하고, 모닝콜을 선택하고, 알람이 울릴 요일을 지정할 수 있습니다. 주중과 주말과 같이 다른 요일에 대해 다른 알람을 설정하거나 중요한 알림에 대해 별도의 알람을 사용합니다.
1 단계

"시계" 아이콘을 누릅니다.
이미지 크레디트: 애플의 이미지 제공.
iPhone 홈 화면에서 "시계" 아이콘을 누릅니다. 앱이나 폴더가 많은 경우 홈 화면 중앙에서 손가락을 아래로 드래그하고 Spotlight 검색 필드에 "시계"를 입력하여 빠르게 찾으십시오.
오늘의 비디오
2 단계
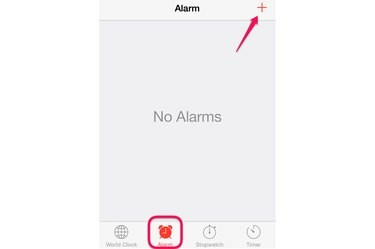
"알람"을 탭합니다.
이미지 크레디트: 이미지 제공: Microsoft.
시계 화면 하단의 "알람" 아이콘을 누릅니다. 새 알람을 추가하려면 상단의 "+" 아이콘을 탭하세요.
3단계
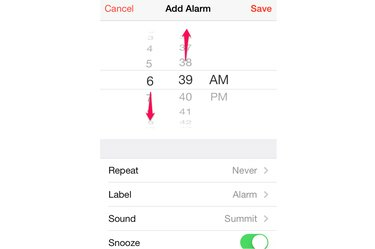
알람 시간을 변경하려면 텀블러를 드래그하세요.
이미지 크레디트: 애플의 이미지 제공.
텀블러를 위아래로 드래그하여 알람 시간을 설정하세요. "AM" 또는 "PM"을 잊지 마십시오. 반복, 레이블, 소리 및 다시 알림 옵션도 이 화면에 있습니다.
4단계
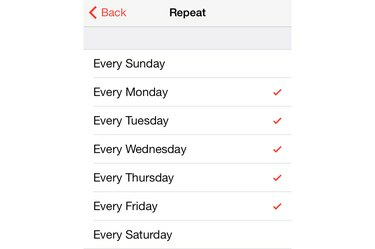
알람을 반복할 요일을 선택하세요.
이미지 크레디트: 애플의 이미지 제공.
"반복" 옵션을 누르고 알람을 울리고 싶은 요일을 선택하십시오. 각 요일 옆에 있는 확인 표시는 알람이 울리는 시간을 나타냅니다. "뒤로"를 탭합니다.
5단계

알람의 레이블을 변경합니다.
이미지 크레디트: 애플의 이미지 제공.
알람 이름을 변경하려면 "레이블" 옵션을 선택하십시오. 이것은 iPhone에서 두 개 이상의 알람을 설정하려는 경우에 유용할 수 있습니다. "뒤로"를 탭합니다.
6단계
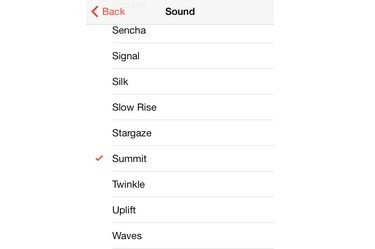
알람 소리를 선택하세요.
이미지 크레디트: 애플의 이미지 제공.
알람 소리를 변경하려면 "사운드" 옵션을 누릅니다. 이 화면에서 아무 소리나 탭하면 iPhone이 샘플을 재생합니다. 알람 추가 화면으로 돌아가려면 "뒤로"를 선택하십시오.
7단계

"다시 알림"을 켜거나 끄고 "저장"을 탭합니다.
이미지 크레디트: 애플의 이미지 제공.
다시 알림을 켜거나 끄려면 "다시 알림" 토글을 탭합니다. 다시 알림이 활성화된 경우 iPhone의 잠금 화면을 살짝 밀면 9분 후에 다시 알람이 울립니다. "저장"을 선택하십시오.
8단계
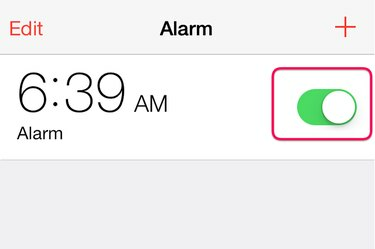
알람을 켜거나 끕니다.
이미지 크레디트: 애플의 이미지 제공.
시계 앱의 알람 화면으로 돌아가서 언제든지 알람을 끄거나 켤 수 있습니다. 알람 옆에 있는 "토글"을 탭하여 켜거나 끕니다. 알람을 수정하려면 '수정'을 탭하세요.
9단계
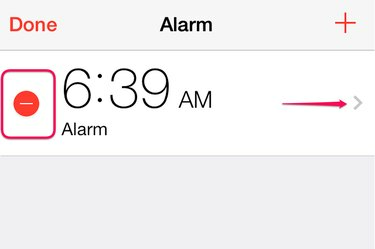
알람을 삭제하거나 편집합니다.
이미지 크레디트: 애플의 이미지 제공.
알람 옆에 있는 빨간색 "삭제" 버튼을 눌러 알람을 삭제한 다음 표시되는 빨간색 "삭제" 버튼을 눌러 확인합니다. 알람을 편집하려면 알람 옆의 "화살표"를 누르고 편집이 끝나면 "완료"를 누릅니다. 알람 화면에서 "+" 아이콘을 눌러 알람을 추가하세요.



