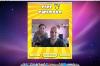이미지 크레디트: 데이브 존슨/테크왈라
Microsoft Excel 스프레드시트에 이름과 주소를 보관하면 해당 정보를 Microsoft Word와 같은 다른 프로그램으로 내보내어 주소 라벨을 쉽게 인쇄할 수 있습니다.
시작하기 전에 Excel 파일에 저장된 주소 데이터베이스가 있는지 확인하십시오. 행 1의 헤더로 구성되어 다음과 같이 표시되어야 합니다(셀당 하나의 항목).
오늘의 비디오
이름, 주소, 시, 주, 우편번호
그런 다음 모든 주소가 아래, 2행 이상에서 따라야 합니다. 빈 행이나 열이 없는지 확인하십시오.

이미지 크레디트: 데이브 존슨/테크왈라
실제로 레이블을 만들려면 Microsoft Word와 같은 다른 프로그램을 사용해야 합니다. 이 작업을 수행하는 방법에는 여러 가지가 있지만 가장 간단한 방법을 보여 드리겠습니다.
1단계: 편지 병합 마법사 시작

이미지 크레디트: 데이브 존슨/테크왈라
Word를 시작하고 비어 있는 새 문서에서 우편물 탭을 클릭한 다음 편지 병합 시작, 단계별 병합 마법사. 이 시점부터 마법사의 지시에 따라 레이블을 생성합니다.
2단계: 라벨 인쇄 선택

이미지 크레디트: 데이브 존슨/테크왈라
문서 유형 선택에서 다음을 선택합니다. 라벨 클릭 다음 (화면 하단에)
3단계: 인쇄할 라벨 브랜드 선택
문서 레이아웃 변경에서 다음을 선택합니다. 레이블 옵션... 인쇄할 주소 라벨의 종류를 선택합니다. 예를 들어, Avery 주소 레이블 상자가 있는 경우 레이블 공급업체 메뉴에서 Avery를 선택한 다음 (오히려 긴) 목록에서 올바른 제품을 찾습니다. 선택을 마치면 다음을 클릭하십시오. 좋아요 클릭 다음.
4단계: Excel 스프레드시트 선택

이미지 크레디트: 데이브 존슨/테크왈라
수신자 선택에서 다음을 선택합니다. 기존 목록 사용 클릭 검색. Excel 스프레드시트를 찾아 선택합니다. 딸깍 하는 소리 좋아요 스프레드시트의 첫 번째 시트를 수락한 다음 좋아요 모든 주소를 선택합니다. 딸깍 하는 소리 다음.
5단계: 주소 삽입

이미지 크레디트: 데이브 존슨/테크왈라
레이블 정렬에서 주소 블록... 클릭 좋아요. 이렇게 하면 페이지의 첫 번째 주소 레이블에 주소 블록이 삽입됩니다. 그런 다음 모든 라벨 업데이트 페이지 전체에 복제합니다. 그런 다음 다음.
6단계: 주소 라벨 미리보기

이미지 크레디트: 데이브 존슨/테크왈라
이 페이지에서 페이지의 모든 주소를 미리 볼 수 있습니다. 딸깍 하는 소리 다음.
7단계: 인쇄
마지막으로 클릭 인쇄 그리고 인쇄 단계에 따라 주소 라벨을 인쇄하십시오.