
이미지 크레디트: GaudiLab/iStock/GettyImages
Windows 7 및 8용 그림판에는 기본 텍스트 배치 도구가 포함되어 있지만 방금 배치한 텍스트만 편집할 수 있습니다. 그림판에서 텍스트 상자를 닫는 순간 텍스트가 병합되어 그림의 일부가 됩니다. 고급 사진 편집기와 달리 그림판은 지원하지 않습니다. 레이어, 따라서 기존 텍스트를 편집하려면 삭제하고 다시 입력해야 합니다. 텍스트를 배치하고 상자를 닫으면 그림판에서 텍스트를 편집하는 방법은 한 가지뿐입니다.
텍스트 상자 배치 및 편집

이미지 크레디트: 마이크로소프트의 이미지 제공
"텍스트" 도구를 선택하고 클릭하여 텍스트 상자를 배치합니다. 텍스트 상자가 열려 있는 한 텍스트를 자유롭게 편집할 수 있습니다. 그림판에서 텍스트 색상을 변경하는 방법이 궁금하다면 텍스트를 입력하거나 삭제하는 것 외에도 메뉴 모음의 설정을 사용하여 글꼴, 크기, 색상과 같은 텍스트 서식을 편집할 수 있습니다.
오늘의 비디오
그림판에서 텍스트를 편집하는 방법
텍스트 상자를 닫으면 편집을 위해 다시 열 수 없습니다. 만화의 말풍선과 같이 이미지의 일부인 텍스트도 마찬가지입니다. 그림판에서 가장 좋은 방법은 원치 않는 텍스트를 삭제하고 바꾸는 것입니다.
방금 텍스트를 배치하고 실수를 취소하려면 "Ctrl"과 "Z"를 눌러 잘못된 텍스트 상자를 제거하십시오. 컬러 배경에서 텍스트를 삭제할 때 시작하기 전에 "색상 선택기"(스포이드 아이콘)를 선택하고 배경색을 마우스 오른쪽 버튼으로 클릭합니다.

이미지 크레디트: 마이크로소프트의 이미지 제공
선택 도구를 선택하려면 "선택"을 클릭하십시오. 좁은 공간에서 텍스트를 선택하는 데 도움이 되도록 "선택" 드롭다운 메뉴를 열고 "자유 형식 선택"을 선택합니다.
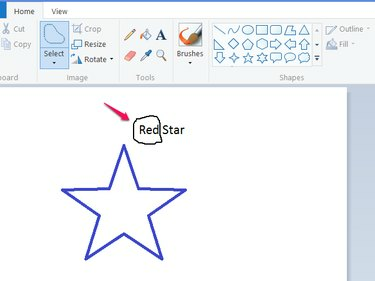
이미지 크레디트: 마이크로소프트의 이미지 제공
드래그하여 제거하려는 텍스트 주위에 윤곽선을 그린 다음 "Del"을 눌러 텍스트를 삭제합니다.
프로그램 우측 하단의 슬라이더를 이용하여 확대하면 협소한 공간에서 보다 쉽게 작업할 수 있습니다.

이미지 크레디트: 마이크로소프트의 이미지 제공
"텍스트" 도구를 선택하고 클릭하여 새 텍스트 상자를 배치합니다. 다음 텍스트를 작성하고 텍스트 상자의 테두리를 드래그하여 정확하게 배치하십시오. 텍스트 상자 외부를 클릭하여 완료합니다.
방법의 한계
이 방법은 단색 배경에서 잘 작동하지만 사진 위에 텍스트가 나타나는 경우와 같이 화려한 배경에서는 작동하지 않습니다. 그림판에는 텍스트를 삭제한 후 이미지를 복구하는 데 도움이 되는 복제 도구가 없습니다. 이러한 경우 텍스트를 편집하려면 다음과 같은 더 강력한 사진 편집기가 필요합니다. 포토샵, 단 또는 페인트. 그물.




