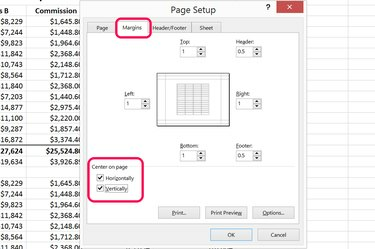
페이지 설정 메뉴에서 페이지 중앙에 워크시트를 배치합니다.
이미지 크레디트: 이미지 제공: Microsoft.
Excel 2013에서 워크시트를 인쇄하기 전에 페이지 설정 옵션을 사용하여 세로 및 가로 가운데 정렬을 포함하여 페이지에 정렬할 방법을 지정할 수 있습니다. 각 셀 내부에 숫자나 텍스트를 가운데에 맞추려면 홈 메뉴 아래의 옵션을 사용하면 됩니다.
인쇄용 센터링 워크시트
1 단계

페이지 설정 "대화 상자 실행기"를 클릭하십시오.
이미지 크레디트: 이미지 제공: Microsoft.
인쇄할 워크시트를 엽니다. 동일한 통합 문서에서 여러 워크시트를 인쇄하려면 "Shift" 키를 누른 상태에서 창 하단의 워크시트 탭을 클릭합니다. "페이지 레이아웃" 메뉴를 클릭한 다음 페이지 설정 "대화 상자 실행기"를 클릭합니다.
오늘의 비디오
2 단계
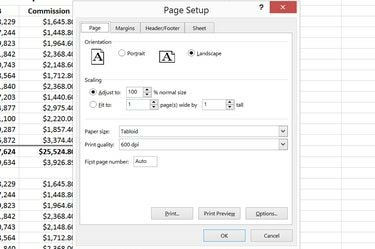
페이지 설정 대화 상자.
이미지 크레디트: 이미지 제공: Microsoft.
페이지 설정 대화 상자에서 페이지 방향, 용지 크기 및 인쇄 품질을 포함하여 프린터 기본 설정을 선택합니다. 큰 워크시트를 한 페이지에 맞추려면 크기 조정 섹션에서 "맞춤" 옵션을 사용하십시오.
3단계
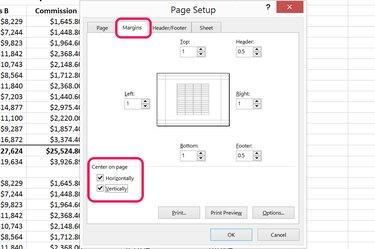
여백 탭에서 페이지 중심 옵션을 선택합니다.
이미지 크레디트: 이미지 제공: Microsoft.
페이지 설정 대화 상자에서 "여백" 탭을 클릭합니다. 원하는 여백을 지정한 다음 페이지 중앙 섹션에서 "가로" 및 "세로" 확인란을 클릭합니다. 이 두 확인란을 모두 선택하면 워크시트가 페이지 중앙에 직접 배치됩니다.
셀 내부의 콘텐츠 중심 맞추기
1 단계

강조 표시된 셀이 있는 워크시트.
이미지 크레디트: 이미지 제공: Microsoft.
커서를 가로질러 드래그하여 가운데에 맞추려는 셀을 선택합니다. 전체 워크시트를 선택하려면 왼쪽 상단 모서리에 있는 "모두 선택" 버튼을 클릭합니다.
2 단계
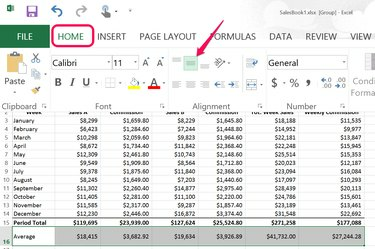
"가운데 정렬" 아이콘을 클릭하십시오.
이미지 크레디트: 이미지 제공: Microsoft.
"홈" 메뉴를 클릭한 다음 정렬 그룹에서 "중간 정렬" 아이콘을 클릭합니다. 이렇게 하면 왼쪽과 오른쪽에 동일한 양의 공간이 있도록 각 셀의 내용이 중앙에 배치됩니다.
3단계

"중앙" 아이콘을 클릭하십시오.
이미지 크레디트: 이미지 제공: Microsoft.
가운데 정렬 아이콘 바로 아래에 있는 "중앙" 아이콘을 클릭하십시오. 이렇게 하면 콘텐츠 위와 아래의 공간이 동일하도록 각 셀의 콘텐츠가 중앙에 배치됩니다.




