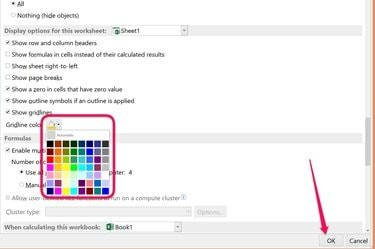
Excel 셀 테두리 색상을 원하는 색상으로 변경하십시오.
이미지 크레디트: 이미지 제공: Microsoft.
스프레드시트를 돋보이게 하는 방법을 찾고 있다면 Microsoft Excel 2013에서 생각하지 못했던 옵션인 눈금선 색상 설정을 제공합니다. 워크시트의 파일 옵션에서 몇 번의 클릭 후 찾을 수 있는 이 설정을 사용하면 셀 주변의 눈금선을 기본 회색에서 56가지 색상 중 하나로 변경할 수 있습니다. 셀 주위에 테두리를 사용하면 Excel에서 더 많은 색상 옵션을 제공합니다.
눈금선 색상 변경
1 단계

"옵션"을 클릭하십시오.
이미지 크레디트: 이미지 제공: Microsoft.
Excel 통합 문서를 열고 변경할 워크시트를 선택합니다. "파일" 메뉴를 클릭하고 "옵션"을 선택하십시오.
오늘의 비디오
2 단계
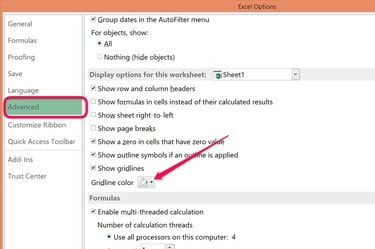
"격자선 색상" 메뉴를 클릭합니다.
이미지 크레디트: 이미지 제공: Microsoft.
"고급"을 클릭하고 이 워크시트의 표시 옵션 섹션까지 아래로 스크롤합니다. 기본 설정인 Show Gridlines 상자가 선택되어 있는지 확인하십시오. "격자선 색상" 메뉴를 클릭합니다.
3단계
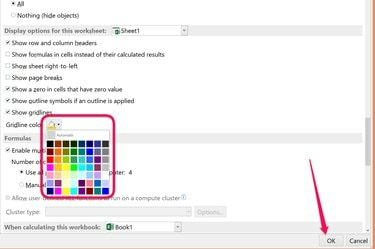
색상을 선택하고 "확인"을 클릭합니다.
이미지 크레디트: 이미지 제공: Microsoft.
격자선 색상 팔레트에서 색상을 선택한 다음 "확인"을 클릭합니다. 이제 워크시트의 셀을 둘러싼 눈금선이 선택한 색입니다.
테두리 색상 변경
1 단계

테두리 옵션은 홈 메뉴 아래에 있습니다.
이미지 크레디트: 이미지 제공: Microsoft.
테두리를 지정할 Excel 워크시트의 셀이나 변경할 색이 있는 테두리가 있는 셀을 강조 표시합니다. "홈" 메뉴를 클릭한 다음 글꼴 그룹에서 "테두리" 아이콘을 클릭합니다. 테두리 메뉴를 표시하는 또 다른 방법은 강조 표시된 셀을 마우스 오른쪽 버튼으로 클릭하고 "셀 서식"을 선택하는 것입니다.
2 단계
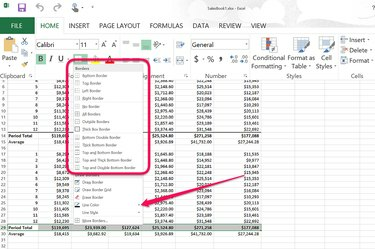
테두리 드롭다운 메뉴에서 "선 색상" 옵션을 클릭합니다.
이미지 크레디트: 이미지 제공: Microsoft.
테두리 드롭다운 메뉴에서 테두리 스타일을 선택한 다음 "선 색상" 옵션을 클릭합니다. 테두리 색상이 눈에 잘 띄도록 하려면 두꺼운 테두리 스타일을 선택하세요.
3단계
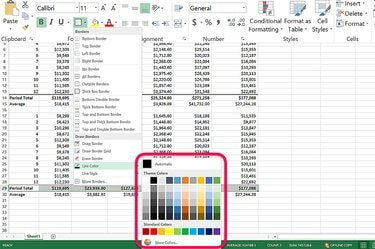
셀 테두리의 색상을 선택합니다.
이미지 크레디트: 이미지 제공: Microsoft.
테두리에 사용할 색상을 팔레트에서 선택합니다. 더 많은 색상을 선택하려면 "더 많은 색상" 링크를 클릭하십시오. 색상을 선택한 후 워크시트의 아무 곳이나 클릭하여 강조 표시한 셀 주변의 테두리 모양을 확인합니다.
팁
Excel은 기본적으로 인쇄된 워크시트의 눈금선을 숨깁니다. 워크시트 눈금선을 인쇄하려면 "페이지 레이아웃" 탭을 클릭한 다음 시트 옵션 그룹의 눈금선 아래에 있는 "인쇄" 확인란을 클릭합니다.
워크시트의 모든 셀 주위에 색상 테두리를 지정하려면 "Ctrl-A"를 눌러 모두 선택한 다음 "모든 테두리" 옵션을 선택합니다.



