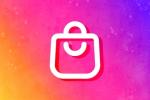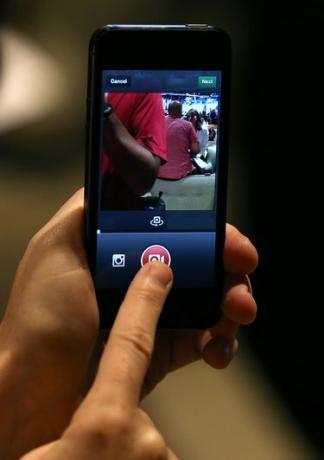
웹에 업로드하기 위해 Instagram 앱을 사용하여 사진을 찍을 필요는 없습니다.
이미지 크레디트: 저스틴 설리반 / 게티 이미지 뉴스 / 게티 이미지
Instagram은 사진에 필터를 빠르게 추가할 수 있는 단순한 카메라 앱이 아닙니다. 또한 다른 Instagram 회원 및 다른 소셜 네트워킹 웹사이트에 등록된 사람들과 사진을 공유할 수 있는 소셜 네트워킹 커뮤니티입니다. iOS와 Android 모두에서 사용할 수 있는 Instagram 앱은 Instagram 서버에 사진을 업로드할 수 있는 옵션을 제공합니다. 업로드된 Instagram 사진은 웹 브라우저가 있는 모든 컴퓨터에서 액세스할 수 있으므로 Instagram은 모바일 장치가 없어도 다른 사람들과 사진을 공유할 수 있는 안정적인 앱입니다.
1 단계
iOS 또는 Android 기기에서 Instagram 앱을 실행합니다. Instagram 로그인 화면이 보이면 "로그인" 버튼을 누르고 Instagram 계정에 로그인하여 Instagram 홈 화면에 액세스합니다.
오늘의 비디오
2 단계
Instagram 카메라를 사용하려면 하단 도구 모음에서 카메라 아이콘이 있는 "파란색" 버튼을 누릅니다. 카메라 화면에서 파란색 카메라 버튼 왼쪽에 있는 "갤러리" 버튼을 누릅니다. Android 버전의 Instagram을 사용하는 경우 "소스 선택" 대화 상자가 표시되면 "갤러리" 아이콘을 탭합니다.
3단계
원하는 출력이 표시될 때까지 화면을 핀치하여 이미지를 자릅니다. Android 버전을 사용하는 경우 자리 표시자 상자를 자르려는 영역으로 드래그하고 상자의 크기를 조정하려면 상자 측면의 점을 드래그합니다. 필터 화면을 보려면 화면의 오른쪽 상단 모서리에 있는 녹색 "자르기" 또는 ">" 버튼에 태그를 지정합니다.
4단계
하단 도구 모음에서 이미지에 적용할 필터를 탭합니다. 필터를 추가하지 않으려면 필터 설정을 "보통"으로 두십시오. 계속하려면 화면 오른쪽 상단의 녹색 "다음" 또는 ">" 버튼을 탭하세요.
5단계
"캡션 추가" 또는 "캡션 작성..." 레이블을 누르고 이미지에 대한 캡션을 입력합니다. 업로드된 Instagram 이미지를 Facebook, Tumblr, Flickr 및 Twitter와 같은 다른 소셜 네트워킹 사이트와 공유하려면 "공유" 섹션에서 소셜 네트워킹 아이콘 중 하나를 탭하세요. 화면 오른쪽 상단의 녹색 "공유" 또는 "체크 표시" 버튼을 눌러 사진을 업로드합니다.
경고
이 기사의 정보는 iOS 및 Android용 Instagram 4.0.2에 적용됩니다. 다른 버전이나 제품에 따라 약간 또는 크게 다를 수 있습니다.