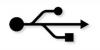이미지 크레디트: Ryan McVay/포토디스크/게티 이미지
가정과 직장의 컴퓨터에 있는 유비쿼터스 워드 프로세서인 Microsoft Word는 컴퓨터에서 작업하는 거의 모든 사람에게 친숙합니다. 그러나 많은 사람들은 Word가 표준 단일 열 텍스트 문서 외에도 많은 옵션을 제공한다는 사실을 모릅니다. 그 중에는 텍스트와 그래픽을 조합하여 브로셔를 만드는 것이 있습니다. Word에서 브로셔를 만들고 인쇄하는 과정은 레이아웃을 약간 조정하면 비교적 간단합니다.
1 단계
Microsoft Word를 열고 응용 프로그램 메뉴에서 "파일 > 새 빈 문서"를 선택하여 새 파일을 만듭니다.
오늘의 비디오
2 단계
레이아웃에 적용하기 전에 브로셔의 레이아웃 스타일을 결정하십시오. 일반적인 3단 접기 브로셔는 아코디언 접기 또는 배럴 접기로 제공됩니다. 귀하의 선택에 따라 브로셔의 어떤 패널에 어떤 이미지와 텍스트가 표시될지 결정됩니다.
3단계
응용 프로그램 메뉴에서 "파일 > 페이지 설정"을 선택합니다. 그러면 페이지 설정 대화 상자가 나타납니다. 페이지 방향을 "세로"에서 "가로"로 전환하거나 브로셔와 같이 옆에서 보고 있는 페이지를 표시하는 아이콘으로 전환합니다.
4단계
응용 프로그램 메뉴에서 "서식 > 열"을 선택하고 열 수를 3으로 설정합니다. 원하는 경우 접는 표시를 위해 열 사이에 선을 추가할 수도 있습니다.
5단계
브로셔에 포함할 레이아웃을 염두에 두고 텍스트를 추가하십시오. 배럴형 레이아웃은 전체 Word 페이지가 브로셔의 내부 페이지로, 가장 왼쪽 페이지가 왼쪽에, 맨 오른쪽 페이지가 오른쪽에 있습니다. 두 번째 전체 Word 페이지의 오른쪽 열에는 브로셔 표지가 있고 왼쪽 열에는 브로셔 뒷면이 있습니다.
6단계
"삽입 > 그림 > 파일에서"를 선택하여 브로셔에 원하는 이미지를 추가하십시오. 단어는 아트를 처리하는 능력이 다소 제한되어 있으므로 .JPEG, .GIF 또는 .사소한 말다툼.
7단계
응용 프로그램 메뉴에서 "파일 > 인쇄"를 선택합니다. 프린터에서 지원하는 경우 양면 인쇄에 대한 인쇄 설정을 조정합니다. 그렇지 않은 경우 1-1페이지를 인쇄하도록 프린터를 설정한 다음 2-2페이지를 인쇄하도록 프린터를 설정한 상태에서 인쇄된 면을 위로 하고 페이지를 뒤집은 페이지를 다시 삽입합니다. 이렇게 하면 인쇄 작업에 대한 올바른 레이아웃이 보장됩니다.
필요한 것
마이크로 소프트 워드
브로셔 이미지 및 텍스트
팁
브로셔를 처음부터 만들고 싶지 않다면 Word 브로셔 템플릿을 사용할 수 있습니다. Word 내의 프로젝트 갤러리에는 다양한 항목이 있습니다.