그만큼 구글 픽셀 7 프로 2022년 최고의 히트작 중 하나입니다. 소프트웨어와 신뢰성에 문제가 있지만 오늘날 구입할 수 있는 최고의 카메라폰 중 하나이며 다른 영역에서도 예외적으로 강력한 기능을 가지고 있습니다. 크고 아름다운 6.7인치 AMOLED 디스플레이는 재생률이 120Hz이며 화려하고 생생합니다.
내용물
- Google Pixel 7에서 스크린샷을 찍는 방법
- Google Pixel 7에서 스크린샷을 찾는 방법
- Google Pixel 7에서 화면을 녹화하는 방법
- Google Pixel 7에서 화면 녹화를 찾는 방법
추천 동영상
쉬운
5 분
Google 픽셀 7 또는 7 프로
하지만 이 장거리 통신 시대에 항상 누군가에게 자신의 실제 모습을 보여줄 수는 없습니다. 괜찮아요; 스크린샷은 당신이 화면에서 보고 있는 것을 누구에게나 보여줄 것입니다! 기술적인 문제, 재미있는 밈 또는 채팅을 진단하는 경우 스크린샷을 찍고 화면을 녹화하는 방법은 다음과 같습니다. 구글 픽셀 7 그리고 픽셀 7 프로.

Google Pixel 7에서 스크린샷을 찍는 방법
스크린샷을 찍는 것은 쉽지만 화면을 더 많이 캡처하거나 스크린샷을 편집하기 위해 활용할 수 있는 몇 가지 고급 옵션이 있습니다.
1 단계: 캡처하려는 화면으로 이동합니다.
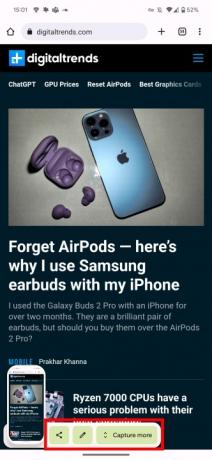


2 단계: 을 길게 누릅니다. 힘 그리고 볼륨 업 전화기 측면에 있는 버튼. 올바르게 수행하면 카메라 셔터 소리가 들리고 스크린샷이 물리적으로 나타나는 것을 볼 수 있습니다.
이것은 기술적으로 스크린샷을 찍는 데 필요한 정도이지만 몇 가지 고급 옵션을 찾고 있다면 살펴봐야 할 몇 가지 도구가 더 있습니다. 이 모든 옵션은 스크린샷을 찍은 직후에 툴팁에 표시되므로 신속하게 조치를 취하십시오.
더 많은 화면 캡처
화면이 더 아래로 스크롤되어 더 많은 화면을 캡처하려면 더 많이 캡처 단추. 이렇게 하면 현재 보이는 섹션이 선택된 상태로 전체 화면이 표시된 화면이 열립니다. 스크린샷에 더 많이 표시하려면 필요한 만큼 화면을 드래그하여 선택하세요.
공유 및 편집
서둘러 스크린샷을 보내시겠습니까? 그냥 선택 공유하다 스크린샷 옆의 아이콘을 클릭하고 스크린샷을 즉시 보낼 앱을 선택하세요.
또는 스크린샷을 자르거나 편집하려면 연필 복용 직후 아이콘. 당신은 또한 당신의 사진 거기에서 편집하십시오. 다음 섹션에서 스크린샷을 찾는 방법을 알려드리겠습니다.
관련된
- Amazon Fire 태블릿에 Google Play 스토어를 설치하는 방법
- 저렴한 전화를 찾고 계십니까? Google Pixel 6a 오늘 $100 할인
- 이것은 최고의 Google Pixel 7 Prime Day 거래입니다.
Google Pixel 7에서 스크린샷을 찾는 방법
스크린샷을 찍어도 찾을 수 없다면 아무 소용이 없습니다. 고맙게도 이것도 쉽게 할 수 있습니다.
1 단계: 당신의 사진 앱.
2 단계: 선택하다 도서관.
3단계: 선택 스크린샷 폴더.
Google Pixel 7에서 화면을 녹화하는 방법
사진이 천 단어의 가치가 있다면 비디오가 얼마나 많은 단어의 가치가 있는지 상상해보십시오. 화면 녹화는 단순한 스크린샷보다 더 유용할 수 있으므로 이러한 것 중 하나를 만드는 방법을 아는 것도 가치가 있습니다.
1 단계: Pixel 7 상단의 알림 창을 아래로 당깁니다. 액세스하려면 다시 아래로 당깁니다. 빠른 조치 타일을 선택하고 왼쪽으로 스와이프합니다.

2 단계: 선택하다 화면 녹화.
3단계: 원하는지 선택하세요. 오디오 녹음 또는 화면에 터치 표시을 누른 다음 시작 녹음을 시작합니다.
4단계: 카운트다운이 알림 표시줄에서 시작되고 빨간색 녹화 아이콘이 비디오 촬영 중임을 나타냅니다.
5단계: 녹화를 중지하려면 알림 창을 아래로 당기고 누르십시오. 멈추다.
Google Pixel 7에서 화면 녹화를 찾는 방법
화면 녹화를 찾으면 편집하거나 공유할 수 있습니다. 찾는 방법은 다음과 같습니다.
1 단계: 당신의 사진 앱.
2 단계: 로 향하다 라이브러리로 이동한 다음 *동영상으로 이동합니다..
이러한 팁을 염두에 두고 있으면 Pixel 7 스크린샷 및 화면 녹화 전문가가 될 것입니다! 재미있는 밈을 공유하고 싶거나 기술 관련 질문에 대해 친척을 원격으로 지원하려고 할 때 스크린샷과 화면 기록을 사용할 수 있습니다. 엄청나게 도움이 되는.
편집자 추천
- 지금 Google Pixel 7a와 동일한 가격으로 Google Pixel 7을 받으세요.
- Android 스마트폰 또는 태블릿에서 인쇄하는 방법
- Google Pixel Watch는 Prime Day보다 더 저렴한 적이 없습니다.
- iPhone에서 Live Photo를 비디오로 변환하는 방법
- Google의 미래 Pixel 휴대전화가 나쁜 소식을 접했습니다.
라이프스타일을 업그레이드하세요Digital Trends는 모든 최신 뉴스, 재미있는 제품 리뷰, 통찰력 있는 사설 및 독특한 미리보기를 통해 독자가 빠르게 변화하는 기술 세계를 파악할 수 있도록 도와줍니다.




