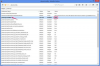Photoshop의 색상 교체 도구는 실제로 여러 도구의 조합으로, 각 도구를 사용하여 약간 다른 방식으로 색상을 수정할 수 있습니다.
이미지 크레디트: 레나 가단스키/iStock/GettyImages
Adobe Photoshop은 오늘날 존재하는 가장 상징적인 크리에이티브 디자인 응용 프로그램 중 하나입니다. 광범위한 기능과 최첨단 산업 도구를 특징으로 하는 이 제품은 Photoshop이 주변의 그래픽 디자이너와 시각 예술가를 위한 "고투" 응용 프로그램이라는 사실에 놀라움을 금치 못했습니다. 세계.
Photoshop을 처음 설치한 많은 사용자의 경우 기본 사항을 숙지하는 것이 이 응용 프로그램의 전체 기능을 더 잘 이해하기 위한 첫 번째 단계입니다. Photoshop에서 이미지 색상을 변경하는 방법을 배우면 이 소프트웨어에 대한 경험이 늘어남에 따라 지속적으로 사용할 다양한 도구를 소개합니다.
오늘의 비디오
팁
Photoshop의 색상 교체 도구는 실제로 여러 도구의 조합으로, 각 도구를 사용하여 약간 다른 방식으로 색상을 수정할 수 있습니다. 색조/채도를 조정하거나 단순히 이미지의 영역을 새로운 색상으로 채우려는 경우 빠르고 쉽게 조정할 수 있습니다.
Photoshop 이미지 편집 기초
Adobe Creative Suite 내에서 Photoshop 및 InDesign은 아티스트와 작업 전문가를 위한 기본 그래픽 디자인 도구입니다. 이 두 프로그램의 주요 차이점은 인터페이스 내에서 사용되는 파일 형식의 유형입니다. Photoshop은 픽셀 기반 이미지를 사용하는 반면 InDesign은 벡터 이미지로만 작동합니다. 이것은 이 두 소프트웨어 응용 프로그램 간의 몇 가지 중요한 차이점 중 하나일 뿐입니다.
Photoshop의 인터페이스를 얼핏 보기만 해도 다양한 이미지 편집 및 생성 도구가 나타납니다. 복잡한 다중 레이어 이미지를 만들어야 하거나 단순히 최근 사진의 색상을 조정하려고 하는 경우 Photoshop의 이미지 편집 도구는 이러한 작업을 완료할 수 있도록 잘 갖춰져 있습니다.
JPG 파일의 색상을 변경하려는 방법에 따라 다양한 고유 도구가 권장될 수 있습니다. 예를 들어, 문자 그대로 이미지에 새로운 색상을 입력하려는 경우 단순히 색상 균형을 조정하는 데 권장되는 것과 다른 도구를 사용합니다.
색조, 채도 또는 대비 조정과 같은 대부분의 색상 보정 작업에 특정 이미지에서 레이어 도구를 사용하여 필요한 구성과 응집력을 이미지에 추가할 수 있습니다. 프로젝트. 이미지에 레이어를 추가하면 원본 이미지를 수정하지 않고도 색상을 크게 수정할 수 있습니다.
Photoshop에서 이미지 색상 변경
간단한 색상 보정을 시작하려면 먼저 수정하려는 이미지를 열어야 합니다. 이 작업이 완료되면 레이어 패널을 사용하여 채우기/조정 레이어 아이콘을 선택합니다. 여기에서 생성하려는 특정 유형의 레이어를 선택할 수 있어야 합니다. 이미지에 대규모 색상 보정을 수행하려면 이 메뉴에서 색조/채도 옵션을 선택해야 합니다.
선택한 후 Hue/Saturation 레이어를 클릭한 다음 속성 패널로 이동합니다. 여기에 나타나는 메뉴에서 마스터 레이블을 선택한 다음 특정 색상 범위를 선택합니다. 예를 들어 이미지의 모든 빨간색을 조정하려면 이 특정 색상 범위를 선택합니다. 이 작업이 완료되면 여기에 있는 채도 슬라이더를 사용하여 이 특정 색상 영역의 밝기를 높일 수 있습니다. 이 메뉴에서 이미지의 특정 영역이나 이미지 전체의 색조를 근본적으로 조정할 수도 있습니다.
이미지의 색상을 변경하는 또 다른 간단한 방법은 레이어를 완전히 생성하지 않고 기본 채우기 명령을 사용하는 것입니다. 먼저 선택 도구를 사용하여 수정하려는 이미지의 특정 영역을 강조 표시합니다. 그런 다음 편집 메뉴를 열고 나타나는 옵션에서 채우기를 선택합니다. 이 시점에서 선택 항목을 채우는 데 사용할 색상을 사용자 지정할 수 있는 메뉴가 나타납니다. 선택을 마치면 OK를 눌러 선택한 영역을 원하는 색 구성표로 다시 칠할 수 있습니다.