
모든 벨소리를 보려면 "음색" 탭을 엽니다.
이미지 크레디트: 애플의 이미지 제공
iPhone은 여러 오디오 형식의 음악을 재생할 수 있지만 M4R이라는 한 가지 파일 형식만 벨소리로 인식합니다. 고유한 확장자에도 불구하고 M4R 파일은 실제로 AAC 오디오 파일이며 iTunes Store에서 구입한 노래와 동일합니다. iTunes 12에는 자신만의 벨소리를 만드는 1단계 방법이 포함되어 있지 않지만 다른 오디오 파일을 AAC 오디오로 변환하여 파일 확장자를 변경하면 WAV 또는 MP3로 시작하는 경우에도 벨소리로 사용할 멋진 오디오 클립을 동기화할 수 있습니다. 파일.
1 단계

iTunes에 파일을 추가합니다.
이미지 크레디트: 마이크로소프트와 애플의 이미지 제공
WAV 파일 또는 기타 오디오 파일을 iTunes로 드래그 음악 라이브러리에 추가합니다. 이때 파일은 톤 탭이 아닌 음악 탭에 나타나므로 벨소리로 사용할 수 없습니다.
오늘의 비디오
2 단계

시작 및 중지 시간을 설정합니다.
이미지 크레디트: 애플의 이미지 제공
iTunes에서 파일을 선택하고 "Ctrl-I"를 누르거나 파일을 마우스 오른쪽 버튼으로 클릭하고 "정보 입수"를 선택하고 "옵션" 탭을 엽니다. "시작" 및 "중지" 시간을 조정하여 벨소리로 사용할 노래 부분을 선택하십시오. 오디오 파일이 이미 짧은 클립인 경우 이 단계를 건너뜁니다.
3단계
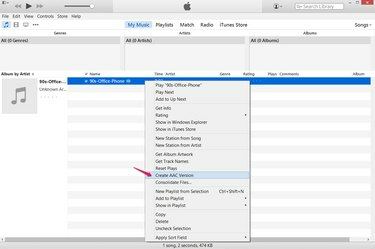
AAC 복사본을 만듭니다.
이미지 크레디트: 애플의 이미지 제공
iTunes에서 파일을 마우스 오른쪽 버튼으로 클릭하고 "AAC 버전 생성" AAC -- Advanced Audio Coding -- 파일의 복사본을 만듭니다. 파일 확장자가 잘못되었기 때문에 iTunes는 아직 사본을 벨소리로 인식하지 못합니다. 기본적으로 AAC 오디오 파일의 확장자는 M4R이 아니라 M4A입니다.
4단계
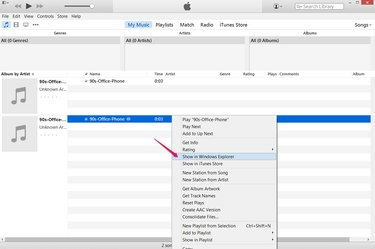
복사본의 위치를 엽니다.
이미지 크레디트: 애플의 이미지 제공
iTunes에서 새 파일을 마우스 오른쪽 버튼으로 클릭하고 "Windows 탐색기에 표시"를 눌러 AAC 사본이 포함된 폴더를 엽니다.
5단계
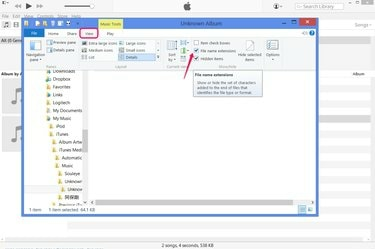
파일 확장자를 표시합니다.
이미지 크레디트: 마이크로소프트와 애플의 이미지 제공
"보기" 탭을 열고 "파일 이름 확장명"을 확인하십시오. Windows 8에서 파일 확장자를 보고 수정할 수 있습니다. 또는 Windows 7에서 "구성"을 누르고 "폴더 및 검색 옵션"을 선택한 다음 "보기" 탭을 열고 "알려진 파일 형식의 확장명 숨기기"를 선택 취소합니다.
벨소리 만들기를 마친 후 파일 확장자를 다시 숨기려면 이 옵션을 취소하십시오.
6단계
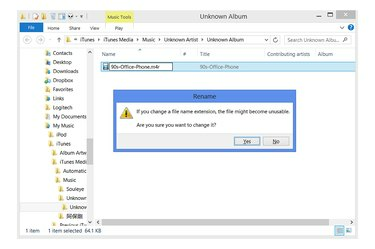
확장자를 변경합니다.
이미지 크레디트: 마이크로소프트의 이미지 제공
파일 이름을 한 번 클릭하여 이름을 바꿉니다. 확장자를 "M4A"에서 "M4R"로 변경 (대소문자 구분하지 않음) 파일을 벨소리로 바꾸려면 "Enter"를 누르십시오. Windows에서 파일 확장명 변경의 위험에 대해 경고하면 "예"를 클릭합니다.
7단계
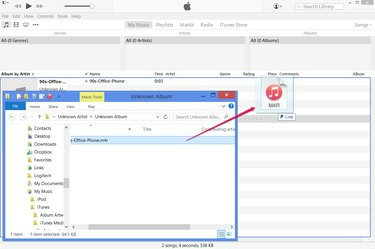
벨소리를 iTunes에 추가합니다.
이미지 크레디트: 마이크로소프트와 애플의 이미지 제공
새로 이름이 변경된 M4R 파일을 iTunes로 다시 드래그하십시오. iPhone 벨소리로 라이브러리에 추가합니다. 이제 라이브러리의 음악 탭에 나타나는 두 개의 오디오 파일 사본을 삭제할 수 있습니다.
팁
"AAC 버전 만들기" 대신 "MP3 버전 만들기" 또는 다른 파일 형식이 표시되면 "Ctrl-쉼표"를 누르고 "설정 가져오기"를 클릭하고 드롭다운 메뉴에서 "AAC 인코더"를 선택합니다.
경고
AAC 음악 파일로 벨소리를 만들 때에도 "AAC 버전 만들기" 단계를 건너뛰지 마십시오. 먼저 새 버전을 만들지 않고 기존 파일의 이름을 "M4R"로 바꾸면 벨소리만 남게 되지만 음악 라이브러리에는 노래 사본이 없습니다.




