크롬북 게임용으로 설계되지 않았습니다. 실제로 Google은 원래 학생과 학교를 대상으로 하여 저렴한 저가형 장치를 지원하는 가벼운 웹 기반 플랫폼을 제공했습니다. 이후 다음과 같이 변경되었습니다. 이제 더 다양한 제품을 사용할 수 있습니다 저렴한 기계에서 프리미엄 고가의 Chrome OS PC에 이르기까지.
내용물
- Android용 Steam Link 고려
- 리눅스 설치
- 스팀 설치
- 마이크 활성화
- 리눅스 문제 해결
하지만 일반 크롬북은 실제로 게이머를 위해 설계되지 않았습니다. 물론, 당신은 실행할 수 있습니다 기계적 인조 인간 만약 게임 크롬북 플레이 스토어를 지원합니다. 컴퓨터에서 Linux가 활성화되어 있으면 Steam을 설치할 수도 있습니다. 하지만 Chromebook에 대부분의 Linux 게임을 실행할 수 있는 하드웨어와 스토리지가 있습니까? 많은 경우에 그렇지 않습니다.
추천 동영상
Chromebook에서 Linux 게임을 플레이하는 방법이 궁금하다면 이 가이드에서 Steam을 얻는 방법을 보여줍니다. 간단하지 않고 콘솔 명령을 입력하는 것이 싫다면 지금 돌아가십시오. 하지만 Chromebook에서 훨씬 더 넓은 게임 라이브러리를 열 수 있습니다.
관련된
- 이 비밀 삼성 노트북은 ChromeOS와 DeX를 병합할 수 있습니다.
- 가장 일반적인 Chromebook 문제 및 해결 방법
- 나는 아들의 첫 번째 학교 노트북 쇼핑을 위해 쇼핑을 했습니다. 내가 놀란 것은 다음과 같다
Android용 Steam Link 고려
Valve Software는 Play 스토어에서 Android용 Steam 앱 두 개를 제공합니다. 기본 Steam 클라이언트 그리고 스팀 링크. 이 버전의 Steam에서는 Linux 기반 게임을 설치하고 플레이할 수 없지만 다른 플랫폼에서 볼 수 있듯이 확실히 구매할 수 있습니다.
한편 Steam Link는 크롬북을 수신기로 바꿔줍니다. 이를 위해서는 운영 체제에 관계없이 설치된 Steam 게임을 대상 Chromebook으로 스트리밍할 더 강력한 또 다른 PC가 필요합니다. 시간이 있다면
게이밍 PC, Chromebook에는 일반적으로 Linux 게임을 플레이할 수 있는 하드웨어(또는 스토리지 용량)가 없다는 점을 감안할 때 이것이 더 나은 경로일 수 있습니다.에 대한 별도의 가이드를 제공합니다. Android에서 Steam 게임을 하는 방법 Steam Link 앱을 사용합니다.
리눅스 설치

Google은 여전히 Linux 지원을 "베타"로 분류하며 모든 Chromebook에서 사용할 수 있는 것은 아닙니다. Chromebook의 Linux 처리 능력이 확실하지 않은 경우 Google에서 다음을 제공합니다. 지원 장치 목록.
안타깝게도 크롬북에 Steam을 설치하는 것은 Android 앱을 설치하는 것만큼 간단하지 않습니다. Linux 게임으로의 긴 여정은 여기에서 시작되며 모든 관련 용어 및 콘솔 명령에 익숙하지 않은 경우 큰 골칫거리가 될 수 있습니다.
참고: 이 통합 가상 머신은 Debian 10(Buster)을 기반으로 합니다.
1 단계: 를 클릭하십시오 시스템 클럭, 다음에 기어 팝업 메뉴의 아이콘. 이렇게 하면 설정 화면.
2 단계: 선택하다 리눅스(베타) 왼쪽에 나열됩니다.
3단계: 클릭 켜다 단추.
4단계: 딸깍 하는 소리 설치하다 리눅스를 얻으려면. 이 과정은 약 10분 정도 소요되며 더 걸릴 수도 있습니다.
스팀 설치
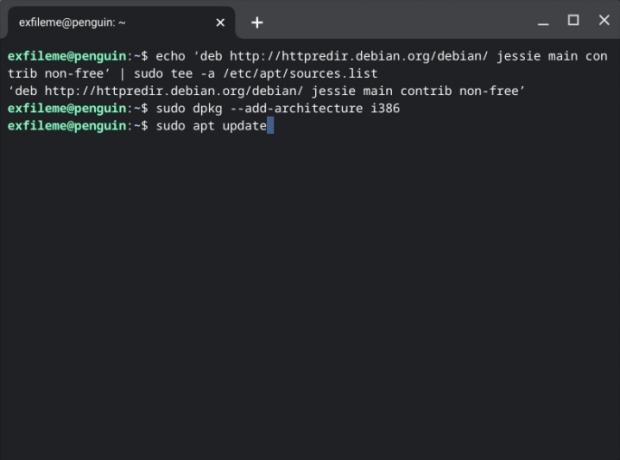
Linux 컨테이너가 설치되면 이제 Steam을 얻을 수 있습니다.
여기에서 콘솔 명령이 작동합니다. Chromebook에서 이 가이드를 로드하고 터미널에 명령을 복사/붙여넣기를 원할 수 있습니다. 이 경로를 이용하시면 컨트롤 + C 브라우저에서 명령을 복사한 다음 컨트롤 + 시프트 + V 터미널 창에 붙여 넣습니다.
1 단계: 누르세요 Ctrl+Shift+T 키를 동시에(이전에 Linux 터미널을 닫은 경우).
2 단계: 다음 명령을 입력한 후 다음을 누릅니다. 입력하다 열쇠:
에코 '뎁 http://httpredir.debian.org/debian/ jessie main contrib non-free' | sudo 티 -a /etc/apt/sources.list
메모: sources.list 파일은 로컬에 저장되며 리포지토리 디렉터리를 유지합니다. 각 줄은 이러한 리포지토리에 저장된 바이너리를 컴파일하는 데 사용되는 파일 형식인 "deb"로 시작합니다. 이 명령은 Steam이 저장된 저장소를 추가합니다.
3단계: 다음 명령을 입력한 후 다음을 누릅니다. 입력하다 열쇠:
sudo dpkg –아키텍처 추가 i386
메모: 이 명령은 32비트 아키텍처 지원을 추가합니다. SuperUser DO의 줄임말인 "sudo"를 사용하면 높은 수퍼유저 보안 수준에서 프로그램을 실행할 수 있습니다.
4단계: 다음 명령을 입력한 후 다음을 누릅니다. 입력하다 열쇠:
sudo 적절한 업데이트
메모: 이 명령은 데비안 소프트웨어를 설치 및 제거하는 고급 패키지 도구에서 현재 사용할 수 있는 패키지 목록을 새로 고칩니다.
5단계: 거의 끝났습니다. 정직합니다. 다음 명령을 입력한 후 다음을 누릅니다. 입력하다 열쇠:
sudo apt 설치 스팀
메모: 이 명령은 Advanced Package Tool에 Steam을 설치하도록 지시합니다.
6단계: Steam이 설치되면 계정에 로그인합니다. 내부에서 프로그램을 찾을 수도 있습니다. 리눅스 앱 런처의 폴더.
마이크 활성화
좋아하는 Linux 게임을 플레이하는 동안 트래시 토크가 필요한 경우 Linux에서 마이크를 활성화해야 합니다. 기본적으로 활성화되어 있어야 하지만 그렇지 않은 경우 방법은 다음과 같습니다.
1 단계: 를 클릭하십시오 시스템 클럭, 다음에 기어 팝업 메뉴의 아이콘. 이렇게 하면 설정 화면.
2 단계: 선택하다 리눅스(베타) 왼쪽에 나열됩니다.
3단계: 클릭 비녀장 ~ 옆에 Linux가 마이크에 액세스하도록 허용 이 기능을 켜도록 설정합니다.
리눅스 문제 해결
Linux에 문제가 있고 재부팅해도 도움이 되지 않는 경우 다음 단계를 사용하세요.
Linux 패키지 업데이트

1 단계: 클릭 발사통 버튼을 클릭하고 리눅스 앱 폴더.
2 단계: 열려 있는 단말기. 또는 시프트 + Ctrl + T 키를 동시에 눌러 터미널을 엽니다.
3단계: 다음 명령을 입력한 후 다음을 누릅니다. 입력하다 열쇠:
sudo apt-get 업데이트 && sudo apt-get dist-upgrade
4단계: 필요한 경우 크롬북을 다시 시작합니다.
이 명령에 문제가 있는 경우 먼저 다음을 입력해야 할 수 있습니다.
sudo dpkg – 구성 -a
가상 머신 업데이트
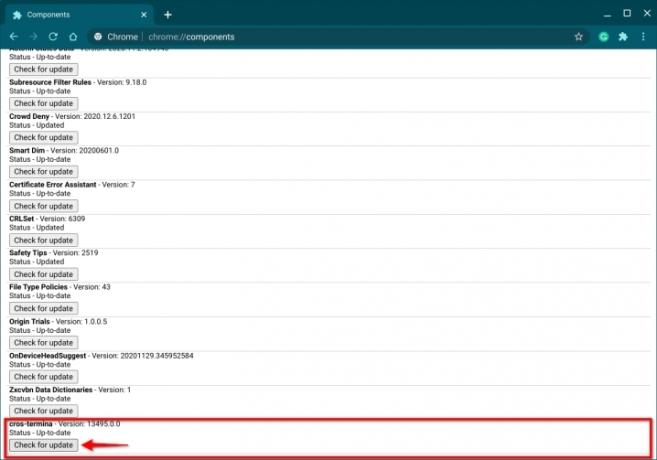
1 단계: 열기 크롬 브라우저.
2 단계: 주소 필드에 다음을 입력하십시오.
크롬://컴포넌트
3단계: 클릭 업데이트를 확인 아래에 나열된 버튼 크로스 터미널, 위에 표시된 것처럼.
4단계: 필요한 경우 크롬북을 다시 시작합니다.
편집자 추천
- 최고의 크롬북 특가: $169에 새 노트북 구입
- Google은 Chromebook 앱의 작동 방식을 크게 변경했습니다.
- 2023년 학생을 위한 최고의 Chromebook
- Steam Replay 2022: 정의 및 확인 방법
- Steam이 Chromebook에서 베타 버전으로 진입하여 지원되는 기기 수가 3배로 늘어납니다.
당신의 라이프스타일을 업그레이드하세요Digital Trends는 모든 최신 뉴스, 재미있는 제품 리뷰, 통찰력 있는 사설 및 독특한 미리보기를 통해 독자가 빠르게 변화하는 기술 세계를 파악할 수 있도록 도와줍니다.

