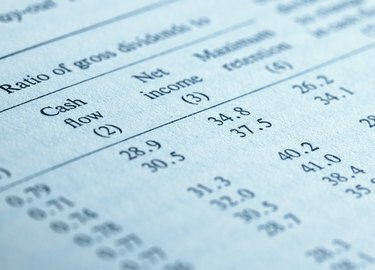
이 통합 문서에는 여러 열에 걸쳐 있는 레이블 셀과 텍스트가 여러 줄로 줄 바꿈되는 레이블 셀이 포함되어 있습니다.
이미지 크레디트: milosducati/iStock/게티 이미지
Excel 스프레드시트는 텍스트 입력에 적합하지 않은 것처럼 보일 수 있습니다. 특히 셀은 열 테두리에 도달하기 전에 약 9자만 맞으므로 항목이 잘린 것처럼 보입니다. 이 문제를 해결하려면 리본의 홈 탭에 있는 텍스트 줄 바꿈 및 병합 명령을 사용할 수 있습니다. 텍스트 줄 바꿈은 현재 열 너비 내에서 여러 줄에 텍스트를 표시합니다. 병합을 사용하면 텍스트가 여러 열에 걸쳐 있게 됩니다.
단일 셀에서 텍스트 줄 바꿈
셀에서 텍스트 줄 바꿈은 셀 서식을 지정하는 또 다른 방법일 뿐입니다. 텍스트를 줄 바꿈하려면 셀을 선택한 다음 리본의 홈 탭에서 "텍스트 줄 바꿈"을 클릭합니다. 텍스트가 셀에서 줄 바꿈되지만 열 너비는 동일하게 유지되는 것을 알 수 있습니다. 좁은 열을 사용하면 특히 긴 문자열을 입력한 경우 줄 바꿈이 많이 발생할 수 있습니다. 이 문제를 해결하려면 열 너비를 조정하고 필요한 경우 줄 바꿈된 텍스트를 수용할 수 있도록 행 높이를 조정할 수 있습니다.
오늘의 비디오
줄 바꿈된 텍스트와 일치하도록 열 너비 및 행 높이 조정
셀에서 텍스트를 줄 바꿈할 때 일치하도록 열 너비와 행 높이를 조정해야 할 수도 있습니다. 열을 넓히려면 열 분할자가 보일 때까지 마우스로 열 문자의 오른쪽을 가리킨 다음 열 분할자를 오른쪽으로 끕니다. 열을 넓히면 셀에 공백이 너무 많이 나타날 수 있습니다. 행 높이를 조정하여 이 문제를 해결할 수 있습니다. 셀을 선택한 다음 리본의 홈 탭에서 "서식"을 선택한 다음 "행 높이 자동 맞춤"을 선택합니다.
셀 병합 및 텍스트 줄 바꿈
줄 바꿈된 텍스트에 맞게 열을 확장하는 대신 여러 열에 걸쳐 셀을 병합하는 것을 선호할 수 있습니다. 예를 들어, 스프레드시트 상단에 텍스트 블록을 표시하고 텍스트 블록 아래에 좁은 열을 유지하려고 할 수 있습니다. 이렇게 하려면 병합하려는 셀을 가로질러 끕니다. 예를 들어, A1..E4와 같은 셀 범위를 드래그할 수 있습니다. 리본의 홈 탭에 있는 맞춤 그룹에서 원하는 "병합" 명령을 클릭한 다음 "텍스트 줄 바꿈"을 클릭합니다.
열 또는 행의 모든 셀에서 텍스트 줄 바꿈
리본에서 동일한 텍스트 줄 바꿈 명령을 사용하여 특정 열이나 행의 모든 셀에 있는 텍스트를 빠르게 줄 바꿈할 수 있습니다. 열이나 행을 선택한 다음 명령을 선택하기만 하면 됩니다.




