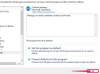다양한 비디오 파일 유형을 재생하는 것 외에도 무료 VLC 미디어 플레이어는 재생할 수 있는 모든 것을 녹화할 수 있습니다. VLC를 사용하여 DVD에서 하드 드라이브로 비디오를 녹화하고, 인터넷에서 스트리밍 비디오를 캡처하고, 컴퓨터 바탕 화면의 화면 캡처 비디오를 녹화할 수 있습니다. VLC를 사용하여 녹화 권한이 있는 복사 방지되지 않은 비디오를 녹화하십시오.
녹음 버튼 활성화
기본적으로 녹음 버튼은 VLC 인터페이스에 표시되지 않습니다. 인터페이스에 녹음 버튼을 추가하려면 VLC의 "보기" 메뉴를 열고 "고급 제어"를 클릭하십시오. NS 녹음 버튼은 VLC 프로그램 인터페이스의 하단 부분, "재생" 버튼과 시간 슬라이더. 녹화 버튼은 프로그램을 닫고 다시 시작해도 "보기" 메뉴에서 "고급 컨트롤"을 다시 클릭할 때까지 활성화된 상태로 유지됩니다.
오늘의 비디오
디스크에서 녹음
홈 무비를 DVD로 구운 다음 비디오를 다시 편집하기로 결정했다면 VLC 미디어 플레이어의 녹화 버튼을 사용하여 DVD의 비디오를 하드 드라이브에 녹화할 수 있습니다. DVD 재생을 시작한 다음 DVD가 녹음을 시작하려는 지점에 도달하면 녹음 버튼을 클릭합니다. 녹음을 중지하려면 녹음 버튼을 다시 클릭하세요. VLC는 녹화된 비디오를 Windows 라이브러리 섹션의 "비디오" 폴더에 저장합니다.
녹화 스트림
VLC 미디어 플레이어는 인터넷에서 스트리밍 비디오를 녹화할 수도 있습니다. VLC의 "미디어" 메뉴를 연 다음 "네트워크 스트림 열기"를 클릭합니다. 스트리밍 미디어의 URL을 "네트워크 URL을 입력하십시오" 텍스트 상자에 입력하거나 붙여넣습니다. VLC는 HTTP, FTP, MMS, UDP 및 TCP 프로토콜을 사용하는 스트림을 지원합니다. 스트림 재생이 시작되면 녹음 버튼을 클릭합니다. 다시 클릭하면 녹음이 중지됩니다. DVD와 마찬가지로 VLC는 녹화된 비디오를 Windows "비디오" 폴더에 저장합니다.
데스크탑 녹음
VLC 플레이어의 녹화 버튼을 사용하여 컴퓨터 화면의 비디오를 캡처하십시오. 예를 들어 교육용 소프트웨어 비디오를 만들거나 프로그램이 충돌하는 비디오를 기술 지원에 보내려는 경우 화면 녹화가 유용할 수 있습니다. VLC의 "미디어" 메뉴를 열고 "캡처 장치 열기"를 클릭합니다. "캡처 모드" 메뉴에서 "데스크톱"을 선택하고 "재생"을 클릭합니다. 녹음 버튼을 클릭하면 녹음이 시작됩니다. VLC를 최소화한 다음 녹음하려는 컴퓨터에서 작업을 수행합니다. 완료되면 VLC를 복원하고 녹화 버튼을 다시 클릭하여 화면 녹화를 저장합니다.