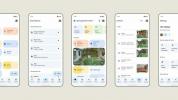문서의 빈 페이지는 편집자나 잠재적 고용주에게 비전문적인 인상을 줄 수 있습니다. Microsoft Word는 문서에 빈 페이지를 생성하는 것으로 알려져 있으므로 가능하면 삭제해야 합니다. 운 좋게도 몇 단계만으로 Word에서 페이지를 삭제하는 방법을 보여줄 수 있습니다. 텍스트와 그래픽이 있는 페이지도 삭제해야 하는 경우 가이드에 이에 대한 지침도 포함되어 있습니다.
내용물
- Word에서 콘텐츠가 있는 페이지를 삭제하는 방법
- Word에서 빈 페이지를 삭제하는 방법
Word에서 콘텐츠가 있는 페이지를 삭제하는 방법
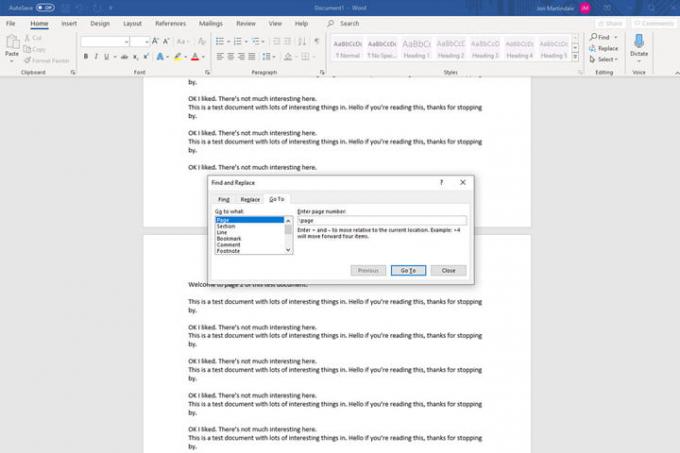
1단계: 삭제할 페이지를 선택합니다.
페이지 삭제의 첫 번째 단계는 페이지가 선택되었는지 확인하는 것입니다. 마지막으로 하고 싶은 일은 잘못된 것을 삭제하는 것입니다. 페이지로 스크롤하거나 이동 기능 (Ctrl + G 윈도우에서, 옵션 + CMD + G 맥OS에서).
페이지를 찾으면 아무 곳이나 클릭하거나 탭하여 선택합니다.
2단계: 전체 페이지 선택
이 단계를 이미 수행한 것처럼 들릴 수 있지만 이렇게 하면 페이지의 콘텐츠 일부만이 아니라 전체 페이지를 삭제할 것임을 Word에서 알 수 있습니다. 열기 이동 기능 (Ctrl + G, 또는 옵션 + CMD + G Mac을 사용하는 경우) 입력 페이지 에서 페이지 번호 입력 상자. 그런 다음 선택 이동 (또는 입력하다 키보드에서) 다음에 닫다.
3단계: 페이지 삭제
Microsoft Word에는 전용 페이지 삭제 도구가 없지만 전체 페이지를 선택했으므로 매우 쉽게 삭제할 수 있습니다. 삭제하려는 페이지 전체를 선택했는지 다시 한 번 확인한 다음 삭제 열쇠.
Word에서 빈 페이지를 삭제하는 방법
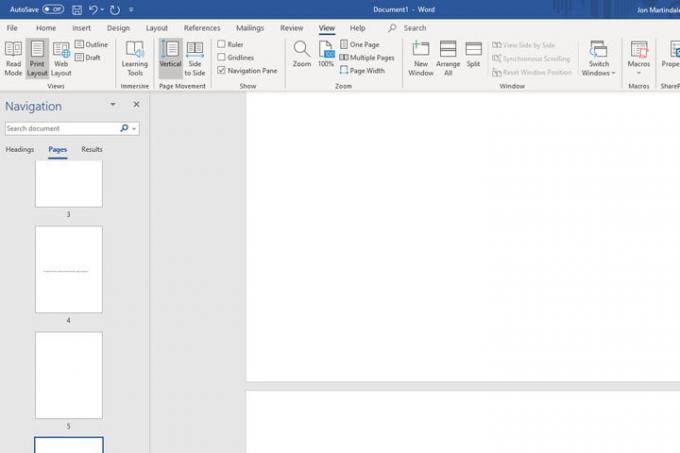
Word를 포함한 대부분의 텍스트 편집기는 아무 이유 없이 문서 끝에 빈 페이지를 만드는 습관이 있습니다. 상사에게 해고하기 전에 삭제(여기 당신이하지 않은 경우 그것을 기억하는 방법) 또는 일반적으로 프린터가 좋습니다. 프로세스를 가능한 한 빨리 만들기 위해 몇 가지 빠른 방법을 사용할 수 있습니다.
1 단계: 빈 페이지를 찾으려면 항해
창유리. 당신은 선택하여 그렇게 할 수 있습니다 보다 상단 메뉴에서 탐색 창 상자가 체크되어 있습니다. 그러면 왼쪽에 새 열이 열리고 문서의 모든 페이지가 표시됩니다. 그렇지 않은 경우 다음을 선택하십시오. 페이지 그것에 탭.2 단계: 목록을 스크롤하여 삭제하려는 빈 페이지를 찾습니다. 하나를 선택하고 두 번 클릭하거나 탭하여 바로 이동합니다.
3단계: 잡고 있다 컨트롤 + 시프트 + 8 Windows 또는 명령 + 8 단락 마커를 표시하기 위해 Mac을 사용하는 경우.
4단계: 클릭하고 드래그하여 단락 마커를 선택하거나 화살표 키를 사용하여 옮기다 열쇠. 를 눌러 단락 마커를 제거할 수 있습니다. 삭제 키를 누르면 빈 페이지가 모두 닫힙니다.
나중에 다시 사용하려는 경우 문서 하단에 단락 표시자를 배치할 수 있습니다. 단락 마커의 적절한 위치에 도달하면 글꼴 크기를 늘리거나 줄여서 변경할 수 있습니다. 를 클릭하십시오 집 탭을 누르고 "1"을 입력하십시오. 글꼴 크기 상자를 누르고 입력하다 크기를 고정합니다. 필요한 사항을 모두 변경한 후 을 길게 눌러 단락 표시자를 다시 숨길 수 있습니다. 컨트롤 + 시프트 + 8 Windows 또는 명령 + 8 Mac에서.
편집자 추천
- 가장 일반적인 Microsoft Teams 문제 및 해결 방법
- Bing Image Creator를 사용하여 AI 이미지를 무료로 생성하는 방법
- ChatGPT-4의 첫 번째 공개 데모를 다시 보는 방법은 다음과 같습니다.
- Windows 11은 몇 달 동안 Intel 그래픽에 문제를 일으켰고 아무도 한 마디도 하지 않았습니다.
- 마이크로소프트 워드 대 구글 문서
당신의 라이프스타일을 업그레이드하세요Digital Trends는 모든 최신 뉴스, 재미있는 제품 리뷰, 통찰력 있는 사설 및 독특한 미리보기를 통해 독자가 빠르게 변화하는 기술 세계를 파악할 수 있도록 도와줍니다.