Windows 11의 가상화 기반 보안 기능은 게임 성능에 어느 정도 영향을 미치는 것으로 나타났습니다. 시스템을 더 위험에 빠뜨리는 동안 게임용 PC의 성능을 최소-최대화하려는 경우 언제든지 비활성화할 수 있습니다. 몇 번의 빠른 클릭으로 VBS를 비활성화하려면 다음 단계를 따르십시오.
내용물
- Windows 11에서 VBS를 비활성화하는 방법
- VBS가 비활성화되어 있는지 확인하는 방법
- VBS를 비활성화해야 합니까?
참고: Digital Trends는 장치의 보안 기능을 비활성화하는 것을 권장하지 않으며 비활성화할 경우 발생하는 모든 보안 문제에 대해 책임을 지지 않습니다.
추천 동영상
쉬운
5 분
윈도우 11 PC 또는 노트북
Windows 11에서 VBS를 비활성화하는 방법
당신은 할 수 있습니다 여러 가지 방법으로 Windows 11에서 VBS 비활성화, 그러나 가장 빠르고 쉬운 방법은 Windows 11 보안 센터를 사용하는 것입니다.
1 단계: Windows 검색 표시줄을 사용하여 "Windows 보안"을 찾고 보안 앱을 선택합니다.

2 단계: 선택하다 장치 보안 왼쪽 메뉴에서
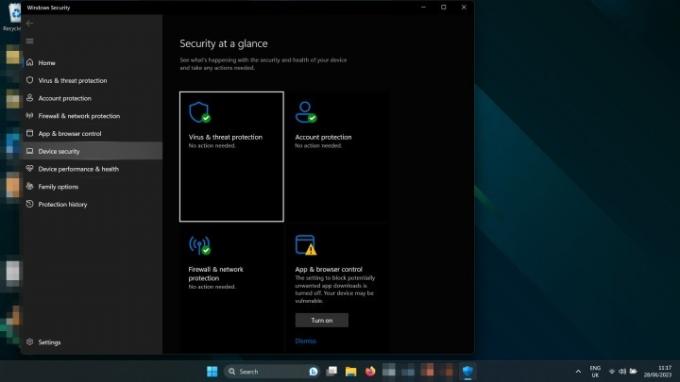
관련된
- Windows, macOS 또는 웹에서 PDF 파일을 결합하는 방법
- Windows 작업 표시줄에서 ChatGPT를 활성화 또는 비활성화하는 방법
- ChatGPT는 이제 작동하는 Windows 11 키를 무료로 생성할 수 있습니다.
3단계: 선택하다 코어 격리 세부 정보 밑에 코어 격리 표제.
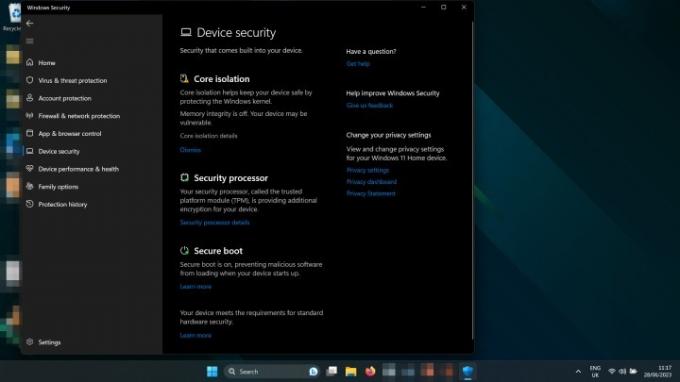
4단계: 전환하려면 토글을 사용하세요. 메모리 무결성 에게 끄다.

5단계: 컴퓨터를 다시 시작하십시오. 다시 부팅하면 VBS를 비활성화해야 합니다.
VBS를 비활성화하여 게임 성능을 향상시키려는 경우 지금 그 중 하나를 플레이하여 어떤 효과가 있는지 확인하십시오. 이 팁을 사용하여 초당 프레임 수를 추적하세요..
VBS가 비활성화되어 있는지 확인하는 방법
Windows 11의 시스템 정보 창에서 시스템에서 VBS가 비활성화되어 있는지 확인할 수 있습니다.
1 단계: 누르다 윈도우 키 + 아르 자형 시작하려면 달리다 대화 상자.
2 단계: "msinfo32"를 입력하고 선택 좋아요 또는 입력하다.
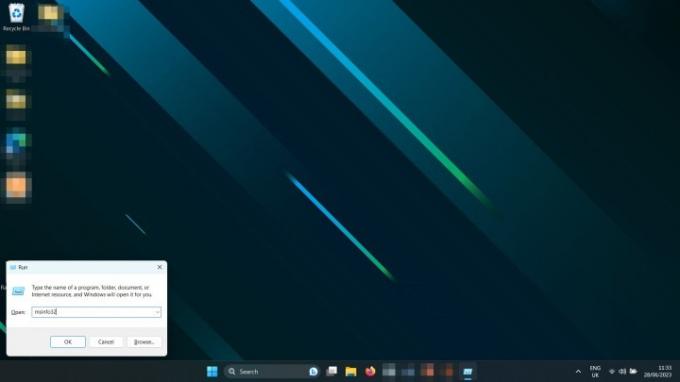
3단계: 팝업되는 시스템 정보 창에서 찾을 때까지 오른쪽 창을 아래로 스크롤합니다. 가상화 기반 보안. 비활성화된 경우 다음과 같이 표시됩니다. 활성화되지 않았습니다.
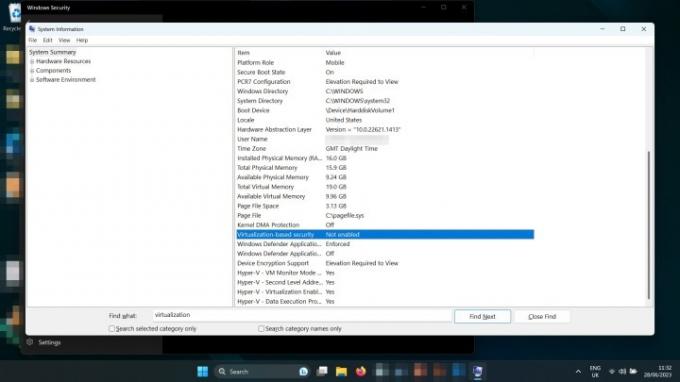
VBS를 비활성화해야 합니까?
게임에 가능한 모든 초당 프레임이 절대적으로 필요하지 않는 한, 그럴 필요가 없습니다. 우리는 분석에서 보여주었습니다 VBS를 활성화한 상태에서 게임 성능에 미치는 영향은 기껏해야 미미합니다. 대부분의 경우 1% fps 미만입니다. VBS는 또한 드라이버 유효성 검사와 같은 확인 프로세스를 보호하여 중요한 보안 기능을 제공하고 맬웨어가 응용 프로그램에 삽입되는 것을 방지합니다.
예, 메모리 무결성을 비활성화하면 게임에서 몇 가지 추가 fps를 얻을 수 있지만 실제로 그 차이를 알아차리지 못할 것입니다. 당신은 우리를 사용하는 것이 더 나을 것입니다 설정을 조정하기 위한 성능 가이드, 또는 그냥 저장하고 더 좋은 그래픽 카드를 구입.
편집자 추천
- Steam Deck에 Windows 11 또는 Windows 10을 설치하는 방법
- 최악에서 최고까지 12개 Windows 버전 모두 순위 지정
- 일반적인 Windows 11 문제 및 해결 방법
- Windows PC 또는 노트북에서 스크린샷을 찍는 방법
- Windows 11은 RGB 주변 장치를 사용하기 쉽게 만듭니다.
당신의 라이프스타일을 업그레이드하세요Digital Trends는 모든 최신 뉴스, 재미있는 제품 리뷰, 통찰력 있는 사설 및 독특한 미리보기를 통해 독자가 빠르게 변화하는 기술 세계를 파악할 수 있도록 도와줍니다.




