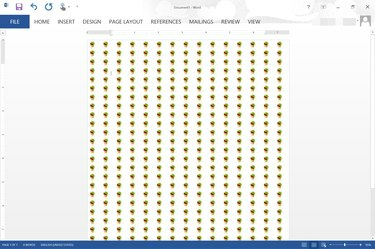
타일링 효과를 늘리거나 줄이려면 Word를 확대 및 축소합니다.
이미지 크레디트: 이미지 제공: Microsoft.
Word 2013에서는 채우기 효과 옵션을 사용하여 문서의 배경으로 이미지를 선택할 수 있는 기능을 제공합니다. 이미지는 이미지 크기에 따라 화면에 맞게 자동으로 바둑판식으로 배열됩니다. 문서를 확대하면 이미지가 덜 타일링됩니다. 축소하면 큰 이미지도 바둑판식으로 배열됩니다. 이미지의 타일링 양이 마음에 들지 않으면 Microsoft 그림판과 같은 앱을 사용하여 이미지 크기를 빠르게 조정하십시오. 더 좋은 점은 나만의 타일 이미지를 만들어 문서의 배경으로 사용할 수 있다는 것입니다.
1 단계
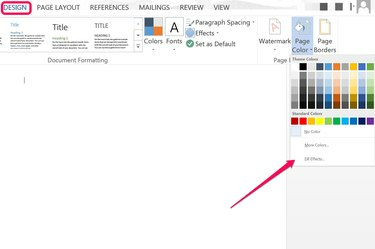
"채우기 효과"를 클릭합니다.
이미지 크레디트: 이미지 제공: Microsoft.
Word 문서를 열고 "디자인" 메뉴를 클릭합니다. "페이지 색상" 아이콘을 클릭하고 "채우기 효과"를 선택하십시오. 채우기 효과 창이 열립니다.
오늘의 비디오
2 단계
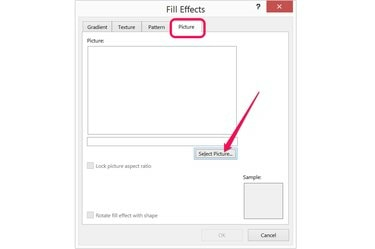
그림 탭에서 "그림 선택" 버튼을 클릭합니다.
이미지 크레디트: 이미지 제공: Microsoft.
채우기 효과 창에서 "그림" 탭을 클릭합니다. "사진 선택" 버튼을 클릭한 다음 컴퓨터에서 이미지를 업로드할지 Bing을 사용하여 이미지를 검색할지 선택합니다. 바둑판식으로 배열할 작은 이미지를 선택하고 "삽입"을 클릭합니다.
3단계
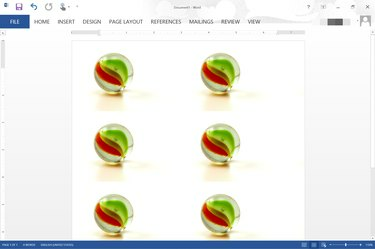
110% 확대/축소에서 Word에서 바둑판식으로 배열된 600x400픽셀 이미지입니다.
이미지 크레디트: 이미지 제공: Microsoft.
이미지가 미리보기 창에 나타나면 "확인"을 클릭합니다. 이미지가 페이지 전체에 자동으로 바둑판식으로 배열됩니다. 이미지가 타일링되는 횟수를 늘리려면 "확대/축소" 슬라이더를 오른쪽으로 끕니다. 타일링의 양을 줄이려면 "확대/축소" 슬라이더를 왼쪽으로 끕니다.
4단계
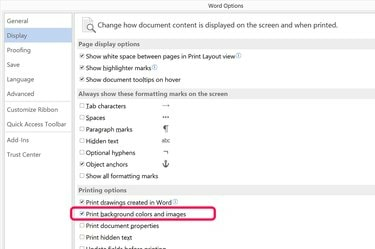
"배경색 및 이미지 인쇄" 확인란을 클릭합니다.
이미지 크레디트: 이미지 제공: Microsoft.
문서를 인쇄할 때 타일 배경을 포함하려면 "파일" 메뉴를 클릭하고 "옵션"을 선택합니다. "디스플레이"를 선택한 다음 "배경색 및 이미지 인쇄" 확인란을 클릭합니다. "확인"을 클릭하십시오. 불행히도 실제로 인쇄할 때까지 이미지가 종이에 어떻게 바둑판식으로 배열되는지 알 수 없습니다. 인쇄 미리 보기 창 안팎에서 타일링은 Word의 기본 창을 확대 및 축소할 때와 마찬가지로 변경됩니다.
더 많은 타일링을 위해 이미지 크기 줄이기
1 단계
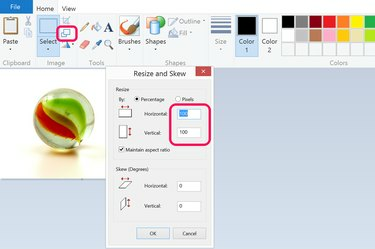
Microsoft 그림판에서 이미지 크기를 줄이십시오.
이미지 크레디트: 이미지 제공: Microsoft.
이미지 편집 앱에서 배경으로 사용하려는 이미지를 엽니다. Windows와 함께 설치되는 Microsoft 그림판에서 "크기 조정" 버튼을 클릭하고 가로 및 세로 크기를 100%에서 원하는 크기로 줄이십시오. 예를 들어 타일을 두 배로 늘리려면 크기를 50%로 줄이십시오. 타일의 4배를 얻으려면 크기를 25%로 줄이십시오.
2 단계
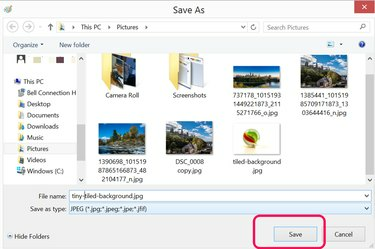
파일을 새 이름으로 저장합니다.
이미지 크레디트: 이미지 제공: Microsoft.
파일 메뉴에서 "다른 이름으로 저장"을 선택하고 더 작은 그림을 새 파일 이름으로 저장합니다. 이미지 크기를 줄이면 해상도가 크게 줄어들므로 원본 파일을 덮어쓰지 않는 것이 중요합니다.
3단계
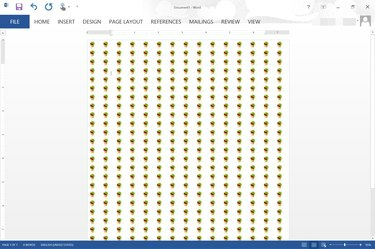
95% 확대/축소를 사용하여 Word에서 바둑판식으로 배열된 77x51 픽셀 이미지입니다.
이미지 크레디트: 이미지 제공: Microsoft.
Word에서 "디자인" 메뉴를 클릭하고 "페이지 색상" 아이콘을 클릭한 다음 "채우기 효과"를 선택합니다. 클릭 그림 탭 아래의 "그림 선택" 버튼에서 새 이미지를 선택하고 문서로 삽입합니다. 배경.
나만의 타일 만들기
1 단계
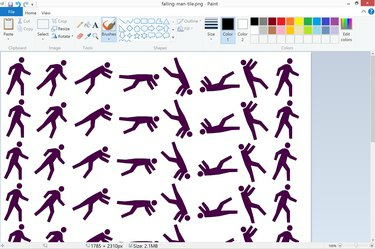
그림판에서 타일 이미지를 만듭니다.
이미지 크레디트: 이미지 제공: Microsoft.
Microsoft 그림판과 같은 이미지 편집 앱을 열고 새 파일을 만든 다음 Word 문서의 배경으로 사용할 이미지를 붙여넣습니다. 생성하는 이미지가 상대적으로 큰지 확인합니다. 예를 들어, 927 x 1200 픽셀 이미지는 8.5 x 11인치 레터 크기 페이지와 동일한 종횡비를 갖습니다.
2 단계

삽입 메뉴에서 "그림" 아이콘을 클릭합니다.
이미지 크레디트: 이미지 제공: Microsoft.
Word 문서를 열고 "삽입" 메뉴를 클릭한 다음 "그림"을 클릭합니다. 바둑판식으로 배열된 배경 이미지로 이동하여 문서에 삽입합니다.
3단계
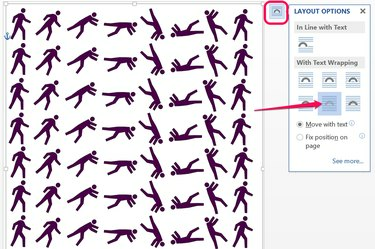
"텍스트 뒤" 아이콘을 선택합니다.
이미지 크레디트: 이미지 제공: Microsoft.
이미지의 모서리를 끌어 전체 페이지에 맞을 때까지 크기를 조정합니다. 이미지를 선택했을 때 이미지 옆에 나타나는 "레이아웃 옵션" 버튼을 클릭한 다음 "텍스트 뒤" 아이콘을 클릭합니다. 이미지를 마우스 오른쪽 버튼으로 클릭하여 복사한 다음 문서의 각 페이지에 복사본을 붙여넣습니다. 페이지가 많은 경우 약간의 작업이 될 수 있지만 확대 또는 축소할 때 타일링이 변경되거나 인쇄할 때 배경이 어떻게 보이는지에 대해 걱정할 필요가 없습니다.
팁
Word의 타일 이미지에서 패턴을 만들려면 채우기 효과 창의 패턴 탭을 확인하십시오. Word에서는 타일링을 사용하여 패턴을 만드는 48가지 옵션을 제공합니다. 패턴을 만드는 데 사용되는 색상 조합을 변경할 수도 있습니다. 물론 그라디언트 및 질감 탭 아래의 옵션을 사용하여 그라디언트 배경이나 질감이 있는 배경을 만들 수도 있습니다.



