디지털 파일 공유의 부상으로 인해 프린터가 사라질 수도 있지만 조만간 완전히 사라질 것 같지는 않습니다. 고맙게도 파일을 인쇄하기 위해 컴퓨터가 필요하지 않습니다. 대신 스마트폰에서 바로 할 수 있습니다. 그렇기 때문에 컴퓨터에서 직접 파일을 인쇄하는 방법을 배울 수 있도록 이 가이드를 구성했습니다. 안드로이드 폰.
내용물
- Android 휴대폰 또는 태블릿에서 파일/문서를 인쇄하는 방법
- Android 휴대폰 또는 태블릿에서 인터넷으로 무언가를 인쇄하는 방법
- Android에서 이메일을 사용하여 인쇄하는 방법
추천 동영상
보통의
15 분
안 기계적 인조 인간스마트 폰 또는 태블릿
Wi-Fi 또는 이메일 지원 프린터
Android 휴대폰에서 파일을 인쇄하는 방법에는 여러 가지가 있습니다. 뿐만 아니라
Android 휴대폰 또는 태블릿에서 파일/문서를 인쇄하는 방법
Android에는 현재 인쇄 서비스가 내장되어 있지만 프로세스의 일부로 쉽게 설치할 수 있는 프린터용 동반 앱이 필요할 수 있습니다. 방법은 다음과 같습니다.
1 단계: 프린터를 설정하지 않은 경우 먼저 프린터를 설정해야 합니다.
2 단계: 로 향하다 설정 > 연결된 장치 > 연결 기본 설정 > 인쇄.
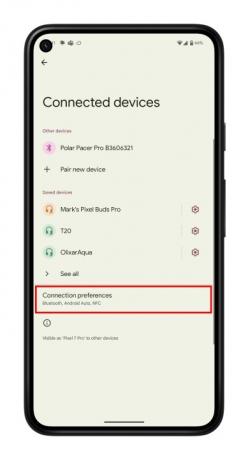
관련된
- iPhone에서 Live Photo를 비디오로 변환하는 방법
- 2023년 최고의 Android 휴대전화: 구매할 수 있는 최고의 16가지 휴대전화
- TV에서 스마트폰 또는 태블릿을 미러링하는 방법
3단계: 선택하다 서비스 추가. Google Play 스토어가 열립니다.
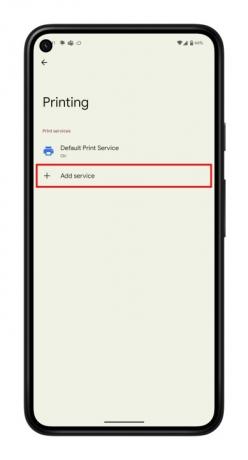
4단계: 프린터 브랜드를 선택하고 설치하다 앱.

5단계: 이제 인쇄할 파일을 찾습니다. 파일, Google 문서, Google 스프레드시트 또는 인쇄를 지원하는 여러 앱에서 인쇄할 수 있습니다. 우리는 Files를 사용할 것이지만 지침은 여러 앱에서 비슷합니다.
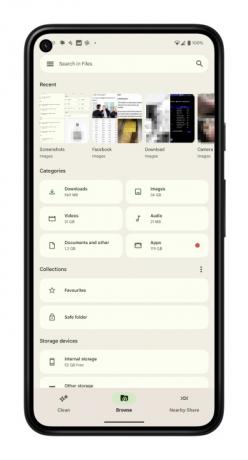
6단계: 파일을 열고 오른쪽 상단 모서리에 있는 세 개의 세로 점을 선택합니다.
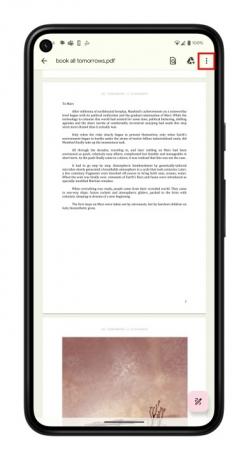
7단계: 선택하다 인쇄 목록에서.
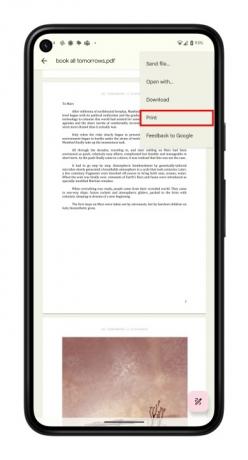
8단계: 프린터가 페이지 상단에 표시되어야 합니다. 그렇지 않은 경우 선택 프린터 선택 그리고 선택 모든 프린터 > 프린터 추가.
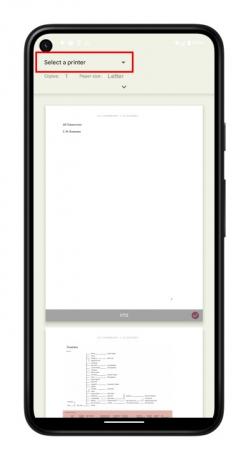
9단계: 프린터의 인쇄 서비스를 선택합니다. 이 프로세스는 Wi-Fi 네트워크를 확인하고 프린터를 찾습니다.
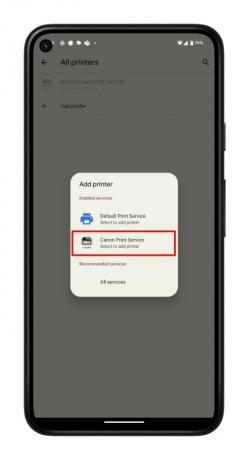
10단계: 인쇄 페이지로 돌아가서 인쇄 단추.
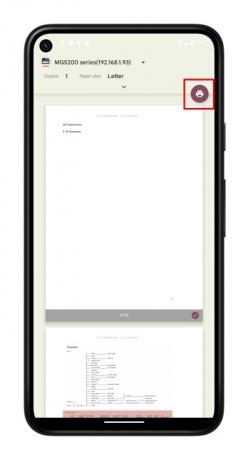
Android 휴대폰 또는 태블릿에서 인터넷으로 무언가를 인쇄하는 방법
하지만 인쇄하기 위해 무언가를 다운로드할 필요는 없습니다. 대신 인터넷에서 바로 인쇄할 수 있습니다. 기본적으로 모든 스마트폰 또는 태블릿 브라우저에서 이 작업을 수행할 수 있으며 프로세스는 대체로 동일합니다. 이 가이드에서는 Chrome을 사용했습니다.
위에서 언급한 대로 프린터가 설정되었는지 확인해야 하므로 아직 설정하지 않았다면 위의 단계를 따르세요.
1 단계: Chrome을 열고 인쇄하려는 웹페이지로 이동합니다.
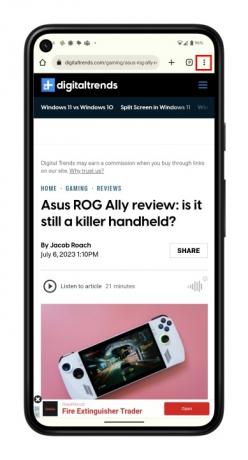
2 단계: 오른쪽 상단의 점 3개 메뉴를 열고 다음을 선택합니다. 공유하다.
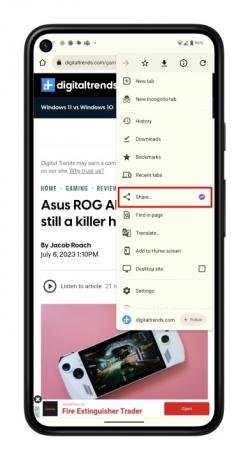
3단계: 이제 선택 인쇄.
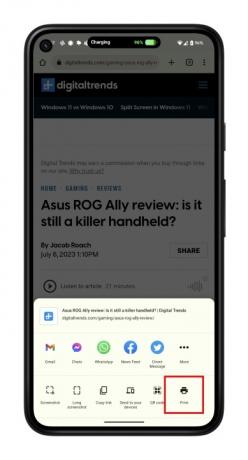
4단계: 프린터를 선택하고 인쇄 단추.

Android에서 이메일을 사용하여 인쇄하는 방법
프린터 제조업체는 프린터에 이메일 주소를 제공하는 기능을 프린터에 구축해 왔습니다. 즉, 인쇄하려는 문서가 포함된 이메일을 프린터로 보내면 자동으로 인쇄됩니다. 이 설정은 제조업체마다 다르므로 문제가 있는 경우 프린터 설명서를 확인하거나 제조업체에 문의하는 것이 좋습니다.
또한 여기에서는 Gmail을 예로 사용하고 있으며 다른 이메일 클라이언트는 프로세스나 인터페이스가 약간 다를 수 있습니다. 그러나 프로세스는 상당히 유사해야 합니다.
1 단계: 선호하는 이메일 클라이언트를 열고 새 이메일을 만드십시오.
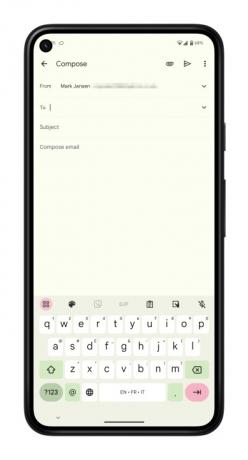
2 단계: 프린터의 이메일 주소를 입력하십시오. 에게 필드.
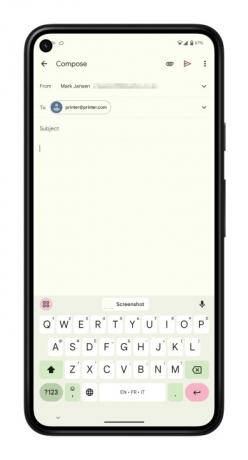
3단계: 선택 붙이다 단추. 이메일 클라이언트에 따라 종이 클립이나 다른 아이콘처럼 보일 수 있습니다.
4단계: 인쇄할 파일로 이동합니다. 휴대전화의 기본 파일 앱, Google 드라이브, Google 포토 또는 타사 앱에 있을 수 있습니다. 첨부하고 인쇄하려면 해당 문서의 위치를 알아야 합니다.
5단계: 파일이 첨부되면 다음을 선택합니다. 보내다 단추.

앱에서 직접 이메일 클라이언트로 파일을 전송하여 약간 다른 방식으로 시작할 수도 있습니다.
1 단계: 인쇄하려는 이미지나 파일을 찾아서 엽니다. 파일 앱, Google 포토, Google 드라이브 또는 타사 앱으로 이동하면 됩니다.
2 단계: 파일 옆에 있는 세 개의 점을 선택한 다음 공유하다 단추. 또는 다음을 수행해야 할 수도 있습니다. 사본 보내기 Google 문서와 같은 일부 앱에서.
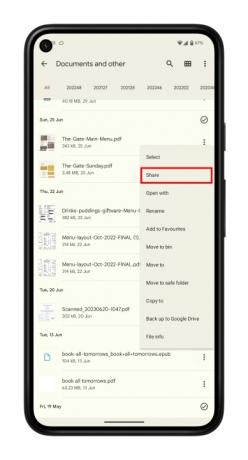
3단계: 선호하는 이메일 클라이언트를 찾아 아이콘을 선택합니다.
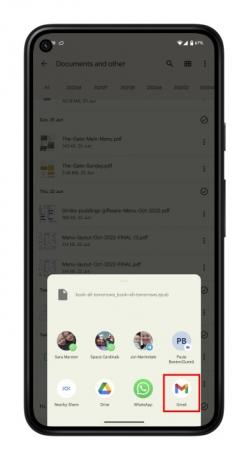
4단계: 프린터의 이메일 주소를 에게 필드 및 탭 보내다.

편집자 추천
- Amazon Fire 태블릿에 Google Play 스토어를 설치하는 방법
- Android 휴대폰에서 개발자 옵션을 얻는 방법
- iPhone 또는 Android 스마트폰에서 다운로드한 파일을 찾는 방법
- 태블릿을 테스트하는 방법
- 신분증 또는 운전면허증을 Google 월렛에 추가하는 방법
라이프스타일을 업그레이드하세요Digital Trends는 모든 최신 뉴스, 재미있는 제품 리뷰, 통찰력 있는 사설 및 독특한 미리보기를 통해 독자가 빠르게 변화하는 기술 세계를 파악할 수 있도록 도와줍니다.




