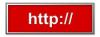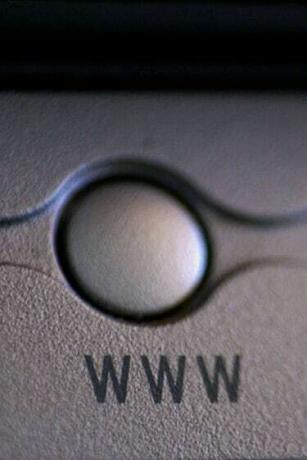
이메일 클라이언트로 이메일 설정을 찾으십시오.
Windows Mail, Mac Mail 및 Outlook과 같은 이메일 클라이언트에는 이메일 계정을 보내고 받고 관리할 수 있는 인터페이스가 포함되어 있습니다. 이러한 기능을 수행하려면 응용 프로그램에 올바른 설정이 있어야 합니다. 이러한 설정을 통해 애플리케이션은 이메일 계정과 연결된 이메일 서버와 통신할 수 있습니다. 때때로 클라이언트를 업데이트하거나 문제를 해결하기 위해 이러한 설정을 확인해야 할 수 있습니다. 이 프로세스는 완료하는 데 몇 분 정도 걸립니다.
맥 메일
1 단계
Mac Mail 응용 프로그램을 실행합니다.
오늘의 비디오
2 단계
주 메뉴 표시줄에서 "메일"을 클릭합니다. 아래로 스크롤하여 "기본 설정"을 클릭하십시오.
3단계
왼쪽 열에서 설정을 보려는 이메일 계정을 클릭합니다. 계정에 대한 이메일 설정을 보려면 "계정 정보" 탭을 클릭하십시오.
4단계
응용 프로그램이 전자 메일을 처리하는 방법 및 전자 메일 서버와 통신하는 방법을 보려면 "사서함 동작" 및 "고급" 탭을 클릭합니다.
윈도우 메일
1 단계
윈도우 메일을 실행합니다.
2 단계
주 메뉴 표시줄에서 "도구"를 클릭합니다. 아래로 스크롤하여 "계정"을 클릭하십시오.
3단계
설정을 보려는 계정을 강조 표시하고 "속성" 버튼을 클릭합니다.
4단계
"일반" 탭을 클릭하여 계정과 연결된 이름, 이메일 주소 및 조직을 봅니다. "서버" 탭을 클릭하여 계정의 서버 설정을 봅니다. 응용 프로그램이 인터넷에 연결되는 방식을 보려면 "연결" 탭을 선택하고 인증서 정보를 보려면 "보안"을 선택합니다. 서버 포트 설정을 보려면 "고급" 탭을 클릭하십시오.
아웃룩 2007
1 단계
Outlook 2007 응용 프로그램을 시작합니다.
2 단계
주 메뉴 표시줄에서 "도구"를 클릭합니다. 아래로 스크롤하여 "계정 설정"을 클릭하십시오.
3단계
"이메일" 탭을 클릭하고 보려는 계정을 강조 표시하십시오. "변경 ..."버튼을 클릭하십시오.
4단계
"일반" 탭을 클릭하여 계정과 관련된 이름, 서버 이름 및 로그인 정보를 봅니다. 보내는 서버에서 계정이 어떻게 설정되었는지 보려면 "보내는 서버"를 클릭하십시오. 응용 프로그램이 인터넷에 연결되는 방법을 보려면 "연결" 탭을 선택하고 서버 포트 설정을 보려면 "고급" 탭을 클릭합니다.