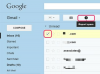흐릿한 이미지는 실망스러울 수 있지만 이러한 현상이 발생하지 않도록 방지할 수 있습니다.
이미지 크레디트: 존 하워드 / Photodisc / 게티 이미지
완벽한 PowerPoint 비즈니스 프레젠테이션을 만든 후 저장하면 더 이상 완벽하지 않다는 것을 알게 될 수 있습니다. Microsoft는 여러 가지 이점과 한 가지 단점이 있는 유용한 이미지 압축 도구를 PowerPoint에 포함합니다. 압축된 이미지가 흐릿해질 수 있습니다. PowerPoint 이미지 압축에 대해 학습하여 해당 문제를 해결할 수 있습니다.
이미지 압축의 이점
웹 서핑을 할 때마다 이미지 압축의 이점을 누릴 수 있습니다. 많은 웹 페이지에는 압축되어 있기 때문에 브라우저에 빠르게 다운로드되는 JPG 이미지가 포함되어 있습니다. 그러나 소프트웨어를 사용하여 이미지를 압축하면 이미지 품질이 약간 떨어지며 완전히 압축하면 흐릿해질 수 있습니다. PowerPoint 프레젠테이션을 웹에 게시하지 않더라도 해당 프레젠테이션의 이미지를 작게 유지하여 디스크 공간을 절약할 수 있습니다. PowerPoint의 이미지 압축 기능이 이를 가능하게 합니다.
오늘의 비디오
파워포인트 자동 압축
하드 드라이브의 이미지를 슬라이드에 추가할 때 PowerPoint는 그렇게 하지 말라고 지시하지 않는 한 자동으로 이미지를 압축합니다. 파일을 저장하고 작업하고 다시 저장하면 PowerPoint에서 이미지를 다시 압축합니다. 이 과정을 계속 반복하면 저장할 때마다 이미지 품질이 서서히 저하됩니다.
압축 제어
PowerPoint에 삽입한 이미지를 저장한 후 프레젠테이션에 표시되는 이미지와 동일한 품질을 유지하려면 이미지 압축을 비활성화하십시오. "파일", "옵션", "고급"을 차례로 클릭하여 "이미지 크기 및 품질" 설정을 봅니다. "이미지 크기 및 품질"이라는 단어 옆에 있는 텍스트 상자에 현재 프레젠테이션의 이름이 표시됩니다. 여러 프레젠테이션이 열려 있는 경우 해당 텍스트 상자 옆에 있는 화살표를 클릭하고 다른 프레젠테이션을 선택합니다. "파일의 이미지 압축 안 함" 확인란에 확인 표시를 하여 선택한 프레젠테이션에 대한 자동 이미지 압축을 비활성화합니다. Microsoft는 이미지 압축을 비활성화하면 파일 크기가 매우 커질 수 있다고 경고합니다.
팁
PowerPoint의 선명하게 하기 도구는 이미 압축된 이미지의 압축을 풀 수 없지만 흐릿한 이미지를 더 선명하게 만드는 데 도움이 될 수 있습니다. 그림을 마우스 오른쪽 단추로 클릭하고 "그림 서식"을 선택하여 그림 서식 대화 상자 창을 열어 그림을 선명하게 합니다. 선명하게 및 부드럽게 슬라이더를 클릭하고 오른쪽으로 드래그하여 이미지를 더 선명하게 만듭니다. 그림 서식 창에는 다양한 창의적인 방법으로 PowerPoint 이미지를 변경하는 데 도움이 되는 추가 도구가 있습니다. "그림자", "크기", "그림 색상", "예술적 효과" 또는 그림 서식 대화 상자 창의 다른 단추를 클릭하여 사용해 보십시오.
버전 고지 사항
이 문서의 정보는 PowerPoint 2007 및 2010에 적용됩니다. 다른 버전과 약간 또는 크게 다를 수 있습니다.