
메일.앱.
Mac에서 Apple Mail 설정 및 이메일을 이동하는 방법. 한 Apple Macintosh 컴퓨터에서 다른 컴퓨터로 이메일 설정을 이동하려면 약간의 노력이 필요합니다. Mail(Mail.app 또는 Apple Mail이라고도 함)에는 내보내기 기능이 내장되어 있지 않으므로 다른 Mac으로 복사하려면 두 개의 개별 파일을 찾아야 합니다. 방법은 다음과 같습니다.
1 단계
Dock에서 "Finder" 아이콘을 클릭하여 새 Finder 창을 실행합니다.
오늘의 비디오
2 단계
Mac OS X의 Finder에서 계정의 라이브러리 폴더로 이동합니다. 장소에서 사용자 이름(집 아이콘이 있는 것)을 클릭한 다음 "라이브러리"를 클릭하십시오. "이동"을 선택하여 이 작업을 수행할 수도 있습니다. Finder의 최상위 메뉴에서 "폴더로 이동"을 클릭합니다. "~/Library"(따옴표 제외)를 입력하면 라이브러리가 열립니다. 폴더.
3단계
"메일" 폴더를 찾습니다.
4단계
전체 "Mail" 폴더를 저장 장치(USB 썸 드라이브 또는 공 CD-R)에 복사하거나 네트워크를 통해 다른 Macintosh 컴퓨터의 동일한 위치(사용자: 라이브러리)로 전송합니다.
5단계
라이브러리의 기본 설정 폴더로 이동하여 "com.apple.mail.plist" 파일을 찾습니다. Finder 창을 사용하여 탐색하거나 Finder의 상단 메뉴에서 "이동"을 선택하고 "폴더로 이동"을 클릭하고 프롬프트에서 "~/Library/Preferences/"(따옴표 제외)를 입력할 수 있습니다.
6단계
"com.apple.mail.plist" 파일을 USB 썸 드라이브 또는 CD-R에 복사하거나 네트워크를 통해 다른 컴퓨터의 User: Library: Preferences 폴더에 직접 복사합니다. "사용자"는 사용자 계정 이름입니다.
7단계
USB 썸 드라이브를 연결하거나 네트워크를 통해 파일을 전송하지 않은 경우 다른 Macintosh 컴퓨터의 광학 드라이브에 CD-R을 삽입합니다.
8단계
"com.apple.mail.plist" 파일을 다른 Mac의 User: Library: Preferences 폴더로 이동합니다. "사용자"는 사용자 계정 이름입니다.
9단계
메일 폴더를 다른 Mac의 사용자: 라이브러리 폴더로 이동합니다.
10단계
Mail.app을 실행합니다. 이제 설정과 이메일이 이전 Mac과 동일해야 합니다. 그렇지 않은 경우 메일 폴더와 "com.apple.mail.plist" 파일이 모두 올바른 위치에 있는지 확인하십시오.
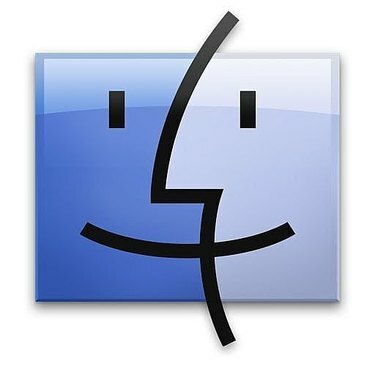
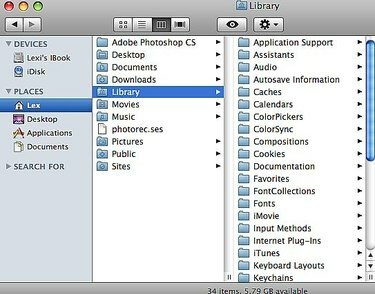
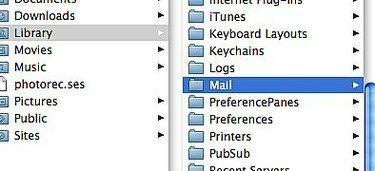

필요한 것
Mac OS X을 실행하는 두 대의 Apple Macintosh 컴퓨터
USB 썸 드라이브, 공 CD-R 또는 네트워크 연결
팁
이 단계를 사용하여 이메일과 설정을 백업할 수도 있습니다. 파일을 전송 및 이동하는 대신 디스크나 다른 휴대용 하드 드라이브에 백업하십시오.


