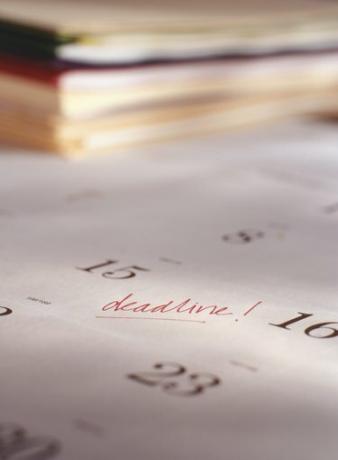
iPhone을 사용하면 일정을 쉽게 지킬 수 있습니다.
이미지 크레디트: 포토디스크/포토디스크/게티 이미지
iPhone을 사용하면 Outlook 캘린더 또는 Google 캘린더와 동기화하여 일정을 관리하고 한 주를 계획할 수 있습니다. 캘린더에 따라 iOS Mail 앱 또는 Google 캘린더 사용자인 경우 App Store의 전문 앱을 활용할 수 있습니다.
웹 메일용 Outlook 계정 설정
Outlook 일정을 iPhone에 동기화하기 전에 기존 웹메일 서버(예: Microsoft Exchange, Yahoo, AOL 등)에서 일정을 동기화하고 있는지 확인합니다. Outlook 계정이 이러한 계정 중 하나인 경우 다음으로 이동하여 웹메일 서버를 사용하여 직접 iPhone에 동기화 설정, '메일, 연락처 및 캘린더', 그 다음에 계정을 추가 그리고 필요한 정보를 입력합니다. 자격 증명이 인증되면 달력켜져 있습니다. 이 방법을 사용하면 iPhone이 데이터 소스와 동기화되고 Outlook을 "중개자"로 통과하지 않도록 합니다.
오늘의 비디오
로컬 메일용 Outlook 계정
웹메일이 아닌 Outlook 일정을 iPhone에 동기화하려면 iPhone을 컴퓨터에 연결하고 iTunes를 엽니다. iTunes 내에서 장치 전화를 나열하고 선택하십시오. 클릭 정보 탭, 캘린더, 그 다음에 Outlook에서 캘린더 동기화. 여기에서 특정 일정을 동기화할지 Outlook과 연결된 모든 일정을 동기화할지 선택할 수 있습니다. 그러나 iPhone의 Outlook 일정은 iTunes에 연결되어 있을 때만 동기화되며 iPhone 일정에 대한 변경 사항은 컴퓨터의 Outlook과 동기화되지 않습니다.
구글 캘린더
Google 캘린더 사용자의 경우 iPhone에 Google 캘린더 앱을 다운로드하거나 iPhone에서 기본 iOS 메일 앱을 활용하여 캘린더를 설정하는 옵션이 있습니다. Google 캘린더 앱을 사용하기로 선택한 경우 App Store에서 다운로드한 다음 열어 Google 계정에 로그인합니다. 로그인하면 액세스하여 Google 캘린더를 보고 수정할 수 있습니다. 기본 Apple 앱을 통해 Google 캘린더를 설정하려면
설정, '메일, 연락처 및 캘린더', 그 다음에 계정을 추가 그리고 필요한 정보를 입력합니다. 자격 증명이 인증되면 달력 켜져 있습니다.동기화 문제
iPhone이 Outlook 일정과 동기화되지 않는 경우 이러한 유형의 일정과 동기화하려면 iPhone을 컴퓨터와 연결하고 iTunes를 통해 동기화해야 합니다. iPhone이 Google 캘린더와 동기화되지 않고 Google 캘린더 앱을 사용하지 않는 경우 iPhone이 서버에서 데이터를 가져오고 있는지 확인하십시오. iPhone에서 다음으로 이동합니다. 설정, '메일, 연락처 및 캘린더', 그 다음에 새 데이터 가져오기. 다음을 확인하십시오. 푸시 표시기가 켜져 있고 Google 캘린더 계정이 Fetch로 설정되어 있는지 확인합니다. 계정 목록 아래에서 Google 서버에서 데이터를 가져올 빈도를 결정할 수 있습니다. 데이터를 더 자주 가져올수록 캘린더가 더 최신 상태가 됩니다.



