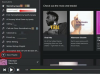마우스를 사용하여 몇 분 안에 PowerPoint 이미지를 기울이십시오.
이미지 크레디트: BartekSzewczyk/iStock/게티 이미지
이미지의 속성을 변경하면 문서나 프레젠테이션에서 극적인 시각적 표현을 할 수 있습니다. 기울이기는 이미지의 방향과 이미지의 모서리를 형성하는 선 사이의 각도를 변경합니다. 결과 이미지가 왜곡되어 미묘한 3차원 효과가 나타납니다. PowerPoint에는 "기울기" 단추가 없지만 몇 가지 3차원 회전 값을 변경하여 PowerPoint 이미지를 실시간으로 기울일 수 있습니다.
1 단계
PowerPoint 슬라이드 중 하나에서 이미지를 마우스 오른쪽 버튼으로 클릭하고 "그림 서식 지정"을 클릭합니다. "3차원 회전" 옆에 있는 화살표를 클릭하여 해당 섹션을 확장하고 텍스트 상자 및 버튼 세트를 봅니다.
오늘의 비디오
2 단계
X 회전 옆에 있는 왼쪽 또는 오른쪽 버튼을 클릭하고 이미지가 왼쪽이나 오른쪽으로 약간 회전하는 방식을 확인합니다. 왼쪽 버튼은 오른쪽을 가리키는 화살표를 표시하고 오른쪽 버튼에는 왼쪽을 가리키는 화살표가 있습니다. Y 회전 옆에 있는 위 또는 아래 버튼을 클릭하면 이미지가 수직 축을 중심으로 수직으로 회전합니다. 이 버튼에는 화살표도 있습니다. 버튼의 이름을 보려면 아무 버튼 위에 마우스를 올려 놓으십시오.
3단계
이미지를 중심을 기준으로 시계 방향 또는 시계 반대 방향으로 회전하려면 Z 회전 옆에 있는 시계 방향 또는 시계 반대 방향 버튼을 클릭합니다. PowerPoint에서 이미지가 원하는 대로 기울어질 때까지 계속 단추를 클릭합니다.
팁
X 회전 버튼 중 하나를 클릭하면 X 회전 옆의 텍스트 상자에 X축을 따라 이미지의 현재 회전 각도가 표시됩니다. Y 회전 및 Z 회전 옆에 있는 텍스트 상자는 Y축 및 Z축을 중심으로 회전 각도를 표시하는 유사한 값을 표시합니다. 텍스트 상자에 값을 입력하여 이미지를 회전할 수도 있습니다. 예를 들어 X 회전 텍스트 상자에 "20"을 입력하면 PowerPoint에서 X축을 따라 이미지를 20도 회전합니다.
"Distance from Ground" 텍스트 상자의 기본값은 "0pt"입니다. 이 값은 이미지와 슬라이드 배경 사이의 거리를 나타냅니다. 3D 공간에서 이미지의 위치를 변경하려면 해당 값을 변경하십시오. 이 효과를 확인하는 가장 좋은 방법은 다른 값으로 실험하는 것입니다.