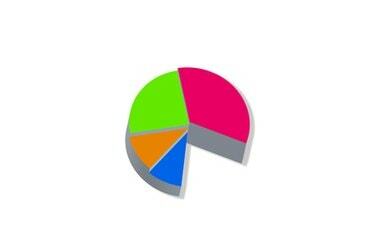
Microsoft PowerPoint는 다양한 종류의 콘텐츠를 화면에 표시하는 다용도 프레젠테이션 프로그램입니다. PowerPoint는 콘텐츠를 순차적인 슬라이드로 구성하는 편리한 방법으로 인해 강의, 수업 및 자습서를 제공하는 데 자주 사용됩니다. 그러나 프로그램의 고유한 구조는 다른 작업에도 적합합니다. 활동을 추적하거나 점수를 매기기 위한 시스템이 필요한 경우 PowerPoint에서 간단한 카운터를 쉽게 구성할 수 있습니다. 이런 식으로 숫자를 화면에 투영하고 어떤 이유로든 카운트 업 또는 다운으로 점진적으로 변경할 수 있습니다.
필요한 것
- 마이크로 소프트 파워 포인트
오늘의 비디오
1 단계
파워포인트를 엽니다. 새 빈 문서를 만듭니다. "파일" 메뉴에서 "새로 만들기" 명령을 사용하거나 도구 모음에서 "새로 만들기" 버튼을 사용하십시오.
2 단계
카운터에서 허용하는 최대 수와 동일하도록 동일한 수의 슬라이드를 삽입합니다. PowerPoint 프레젠테이션에 1에서 10까지의 카운터가 표시되도록 하려면 슬라이드 10개를 삽입하십시오. 이 슬라이드를 추가하려면 "삽입" 메뉴를 사용하십시오. 또는 "Control-M" 키보드 조합을 사용하여 여러 슬라이드를 빠르게 삽입합니다.
3단계
왼쪽 개요 창에서 첫 번째 슬라이드를 한 번 클릭합니다. "Shift" 버튼을 누른 다음 목록의 마지막 슬라이드를 클릭합니다. 그러면 프레젠테이션의 모든 슬라이드가 선택됩니다. 또는 목록에서 하나의 슬라이드를 클릭하고 "Control-A" 키보드 조합을 사용하여 모두 선택합니다.
4단계
"서식" 메뉴에서 "슬라이드 레이아웃" 옵션을 선택합니다.
5단계
프로그램 창의 오른쪽에 있는 "슬라이드 레이아웃" 창에서 "제목 슬라이드" 레이아웃을 선택합니다. 이렇게 하면 모든 슬라이드가 카운터에 적합한 동일한 눈에 잘 띄는 레이아웃에 할당됩니다.
6단계
첫 번째 슬라이드를 클릭합니다. 그런 다음 슬라이드 중간에 있는 "제목을 추가하려면 클릭" 자리 표시자를 클릭합니다. 숫자 "1"을 입력합니다.
7단계
각 후속 슬라이드에 다음 숫자 증분을 입력합니다. 슬라이드 2의 경우 "제목을 추가하려면 클릭" 자리 표시자에 "2"를 입력하고 모든 슬라이드에 대해 계속합니다.
8단계
원하는 경우 카운터가 매력적이도록 프레젠테이션 형식을 지정합니다. "서식" 메뉴에서 "슬라이드 디자인" 옵션을 클릭합니다. 그런 다음 프로그램 메뉴의 오른쪽에 있는 "슬라이드 디자인" 창에서 배경과 글꼴 스타일을 선택합니다. 이제 PowerPoint 카운터가 완료되었습니다.
9단계
카운터를 실행하려면 "F5"를 누르십시오. 키보드의 오른쪽 및 왼쪽 화살표 키를 사용하여 카운터를 늘리거나 줄입니다.


