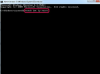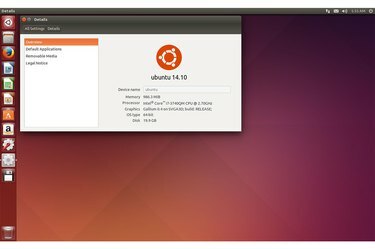
우분투 14.10 데스크탑.
이미지 크레디트: Canonical Ltd.의 이미지 제공
다음을 사용하여 부팅 가능한 USB 썸 드라이브 만들기 우분투 Windows 7 또는 8.1과 함께 데비안 기반 운영 체제를 원활하게 설치하거나 OS를 부팅하여 기능을 테스트할 수 있습니다. 좋아요 -- Ubuntu를 설치하지 않고 부팅 가능한 USB 드라이브에서 직접 실행할 수 있습니다.. 드라이브를 만들려면 다음을 사용할 수 있습니다. 범용 USB 설치 프로그램 아니면 그 UNetbootin 소프트웨어. 플래시 드라이브에서 Ubuntu를 설치하거나 실행하려면 컴퓨터의 BIOS가 USB에서 부팅할 수 있어야 합니다..
1 단계
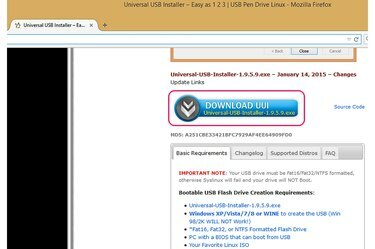
PenDriveLinux 웹사이트에서 UUI 버튼을 다운로드합니다.
이미지 크레디트: PenDriveLinux의 이미지 제공
열기 범용 USB 설치 프로그램 페이지에서 "UUI 다운로드" 버튼을 클릭하여 유틸리티를 다운로드합니다. 파일을 하드 드라이브에 저장합니다.
오늘의 비디오
2 단계

두 가지 버전의 OS가 있는 Ubuntu Desktop 페이지를 다운로드합니다.
이미지 크레디트: Canonical Ltd.의 이미지 제공
열기 우분투 데스크탑 다운로드 페이지에서 USB 드라이브에 설치하려는 Ubuntu 버전을 선택합니다. 그만큼 장기 지원 -- LTS -- 버전은 5년의 무료 업데이트를 제공하지만 최신 버전 의 OS는 단 9개월 동안의 무료 업데이트를 제공합니다.
"에서 아키텍처를 선택하십시오.당신의 맛을 선택" 상자. 시스템에 2GB 미만의 RAM이 있는 경우 "32비트"를 선택합니다. "를 클릭하십시오.다운로드."
3단계
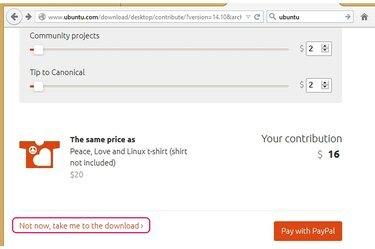
지금이 아니라... 다운로드로 이동하는 링크.
이미지 크레디트: Canonical Ltd.의 이미지 제공
"지금은 아닙니다. 다운로드 페이지로 이동합니다.기부를 원하지 않으시면 "링크를 타고 다운로드를 진행하세요. 파일 크기가 1GB를 초과합니다. 저장하기에 충분한 여유 디스크 공간이 있는지 확인하십시오..
4단계
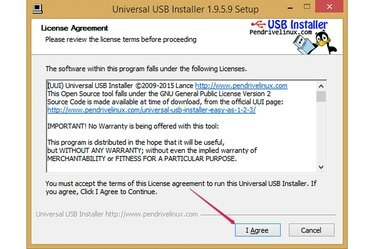
범용 USB 설치 프로그램의 동의 버튼입니다.
이미지 크레디트: PenDriveLinux의 이미지 제공
최소 2GB의 공간이 있는 USB 플래시 드라이브를 여유 USB 포트에 꽂은 다음 이전에 다운로드한 "범용 USB 설치 프로그램" 파일을 두 번 클릭하여 유틸리티를 시작합니다. "를 클릭하십시오.나는 동의한다" 라이선스 계약의 내용에 동의하는 경우.
5단계
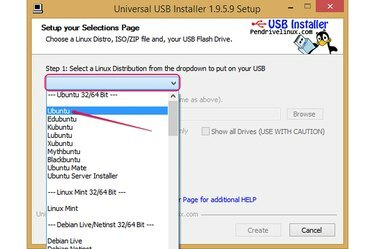
Ubuntu 옵션이 선택된 1단계 상자.
이미지 크레디트: PenDriveLinux의 이미지 제공
선택하다 "우분투 로부터 "1 단계" 드롭 다운 메뉴. 이 소프트웨어는 다른 많은 Linux 기반 운영 체제를 설치하는 데 사용할 수 있습니다.
6단계
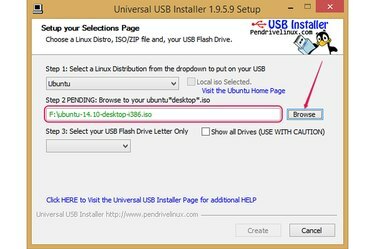
찾아보기 버튼과 Ubuntu 설치 프로그램의 전체 경로.
이미지 크레디트: PenDriveLinux의 이미지 제공
"검색2단계 섹션에서 " 버튼을 누르고 Ubuntu 설정 파일을 선택하고 "열려있는." 필드에 전체 경로가 표시됩니다.
7단계
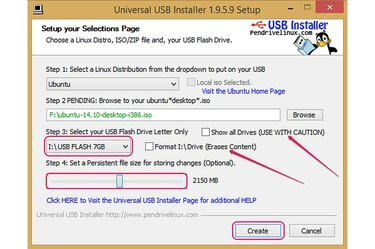
3단계 상자, 영구 파일 크기 슬라이더 및 만들기 버튼.
이미지 크레디트: PenDriveLinux의 이미지 제공
"에서 USB 플래시 드라이브를 선택합니다.3단계" 드롭다운 상자. 유틸리티가 드라이브를 감지하지 못하면 "모든 드라이브 표시" 상자를 선택하여 모든 드라이브를 볼 수 있습니다. 주의 - 잘못된 드라이브를 선택하면 데이터가 심각하게 손실될 수 있습니다..
드라이브를 포맷하려면 -- 그리고 그 위에 있는 모든 것을 지워라 -- Ubuntu를 설치하기 전에 "Format Drive" 상자를 선택하십시오. 유틸리티는 드라이브를 Fat32로 포맷합니다.
USB 플래시 드라이브에서 Ubuntu를 실행하고 앱을 설치하거나 변경하려면, 영구 파일 크기 설정 4단계 섹션의 슬라이더를 사용합니다. Ubuntu는 이 디스크 공간을 사용하여 새로운 앱에서 사용자 정의에 이르기까지 모든 것을 저장합니다.
"를 클릭하십시오.만들다" USB 썸 드라이브에 Ubuntu 설치를 시작합니다. "예"를 클릭하여 확인합니다.
8단계
"를 클릭하십시오.닫다" "설치 완료, 프로세스가 완료되었습니다" 메시지가 표시된 후 범용 USB 설치 프로그램 유틸리티를 닫습니다.
컴퓨터를 다시 시작하고 Delete, F2, F10 또는 Esc를 눌러 BIOS로 들어간 다음 USB 드라이브를 첫 번째 부팅 장치로 설정. 변경 사항을 저장하고 BIOS를 종료하면 컴퓨터가 다시 시작됩니다.
선택하다 "우분투 사용해보기"를 시작 화면에서 설치하지 않고 펜 드라이브에서 Ubuntu를 실행합니다. Ubuntu를 설치하려면 "우분투 설치." 하드 드라이브에 설치하는 대신 USB 드라이브에서 Ubuntu를 실행하면 성능이 저하됩니다. Ubuntu를 실행한 후 설치하도록 선택할 수 있습니다. Unity 런처에 Ubuntu 설치 아이콘이 있습니다..
팁
Universal USB Installer와 UNetbootin은 모두 거의 동일하게 작동하므로 어떤 제품을 선택하든 절차는 비슷합니다.
BitTorrent 클라이언트를 사용하여 Ubuntu를 다운로드하려는 경우 다운로드 버튼 아래에 있는 "대체 다운로드 및 토렌트" 링크를 클릭하십시오. BitTorrent를 사용하여 파일을 다운로드하는 것이 일반적으로 더 빠릅니다.
USB 드라이브를 USB 허브에 연결하지 마십시오. 가능하면 컴퓨터 뒷면에 있는 USB 포트에 연결하십시오.
Ubuntu를 설치하기 전에 플래시 드라이브를 포맷할 필요가 없습니다. 범용 USB 설치 프로그램에서 포맷할 수 있습니다.
Universal USB Installer가 펜 드라이브에 Ubuntu를 설치하는 동안 USB 포트에서 USB 플래시 드라이브를 제거하거나 컴퓨터를 종료하지 마십시오.
Universal USB Installer에서 진행률 표시줄이 움직이지 않더라도 인내심을 갖고 유틸리티를 닫지 마십시오.
경고
Ubuntu 설치를 시작하기 전에 USB 플래시 드라이브에서 중요한 파일을 백업하십시오. Universal USB Installer는 설정 절차 중에 드라이브를 포맷하고 드라이브에 있는 모든 것을 지울 수 있습니다.