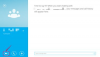이미지 크레디트: Ciaran Griffin/Lifesize/게티 이미지
사진에서 개체를 잘라내려면 Photoshop에서 이를 수행하는 도구를 찾을 수 있습니다. 선택하는 도구는 개체의 복잡성에 따라 다릅니다. 예를 들어 곱슬머리를 가진 사람의 이미지를 오려낼 경우 펜 도구를 사용하는 것이 가장 좋습니다. 매우 정확하며 상세한 이미지를 잘라낼 수 있습니다. 개체에 단순한 선과 곡선이 많은 경우 다각형 올가미 도구가 작동합니다. Photoshop에서 개체를 잘라내는 것은 모든 유형의 출판물이나 웹 그래픽 작업을 하는 그래픽 디자이너라면 갖추어야 할 훌륭한 기술입니다. 펜 도구를 사용하여 개체를 잘라내려면 다음 단계를 시도하십시오.
1 단계
Photoshop에서 사진을 엽니다. "레이어" 팔레트로 이동하여 배경 레이어의 잠금을 해제합니다. 레이어를 두 번 클릭합니다. 레이어 이름을 "레이어 1"로 지정하라는 메시지가 표시됩니다. 그대로 두는 것이 좋습니다. "레이어" 메뉴에서 "레이어 복제"를 선택합니다. 원본을 복사하면 필요한 경우 새로 시작할 수 있습니다.
오늘의 비디오
2 단계
"도구" 팔레트에서 펜 도구를 선택합니다.
3단계
펜 도구로 개체의 윤곽을 그리기 시작합니다. 시작하려는 영역을 확대합니다. 클릭하면 경로 생성이 시작됩니다.
4단계
커서를 끌어 개체의 윤곽을 따라 첫 번째 곡선을 만듭니다. 많은 작은 곡선을 만들어 개체 주위를 모두 이동합니다. 경로가 연결되면 원하는 개체 주위에 모양을 형성하는 하나의 연속적인 윤곽선이 생깁니다.
5단계
"경로" 팔레트를 엽니다. 완성된 경로가 나타납니다. 더블 클릭합니다. 저장하라는 대화 상자가 나타납니다. "경로 저장"을 클릭하십시오.
6단계
"경로" 팔레트 하단에서 점선 원 버튼을 클릭합니다. 이렇게 하면 작업 경로를 선택 항목으로 로드할 수 있습니다. 개체의 윤곽이 실선(작업 경로)에서 점선(선택 항목)으로 변경되는 것을 볼 수 있습니다. "선택" 메뉴에서 "반전"을 선택합니다. 이렇게 하면 개체(배경)를 제외한 모든 것이 선택됩니다. 배경을 삭제하려면 "삭제"를 누르십시오.
7단계
닫힌 배경 공간과 같이 잘라야 할 다른 부분이 있는 경우 해당 영역을 둘러싸는 새 경로를 만듭니다. 작업 경로에서 선택 항목을 만들고 "삭제"를 누릅니다.
8단계
"레이어" 팔레트를 엽니다. "Command" 키(Mac) 또는 "Control" 키(Windows)를 누릅니다. 이렇게 하면 작업 경로가 결합되어 모든 배경 영역이 삭제된 모두 하나의 모양이 됩니다.
9단계
"경로" 팔레트의 측면에 있는 작은 화살표를 클릭하십시오. "클리핑 패스"를 선택하십시오. 이렇게 하면 개체의 클리핑 마스크가 만들어지므로 투명한 배경이 항상 잘라낸 개체와 함께 표시됩니다.
팁
펜 도구를 사용하는 동안 경로를 수정해야 하는 경우 도구 모음에서 동일한 도구를 클릭하여 점 변환 도구에 액세스합니다. 개체의 윤곽에 더 잘 맞도록 곡선을 조정할 수 있습니다.
펜 도구 학습에 대한 추가 도움말을 보려면 참조를 참조하십시오.