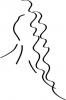이미지 크레디트: 목성 이미지/폴카 도트/게티 이미지
Seagate에서 만든 것과 같은 외장 하드 드라이브는 컴퓨터에 저장된 중요한 데이터와 미디어를 백업하는 방법을 제공합니다. 그러나 액세스할 수 없다면 이 모든 데이터를 저장하는 것은 의미가 없습니다. 하드 드라이브가 "읽기 전용" 모드로 설정된 경우에 발생합니다. 즉, 드라이브에 저장된 정보를 볼 수 있지만 데이터를 추가하거나 제거할 수는 없습니다. 좋은 소식은 서비스 기술자의 도움 없이 Seagate 하드 드라이브를 "읽기 전용"에서 변경할 수 있다는 것입니다. 하드 드라이브를 다시 포맷하기만 하면 됩니다.
창
1 단계
컴퓨터의 시작 메뉴에 액세스하여 "내 컴퓨터" 또는 "컴퓨터" 아이콘을 찾습니다. 마우스를 사용하여 아이콘을 마우스 오른쪽 버튼으로 클릭하고 창의 옵션 목록에서 "관리"를 선택합니다.
오늘의 비디오
2 단계
창 왼쪽에서 "디스크 관리"를 클릭합니다. "저장소" 아래에 있습니다. 현재 컴퓨터에 연결된 모든 드라이브를 나열하는 새 창이 나타날 때까지 기다리십시오.
3단계
옵션 목록에서 "Seagate"로 표시된 드라이브를 마우스 오른쪽 버튼으로 클릭하고 포맷 옵션 목록에서 "빠른 포맷"을 선택하십시오.
4단계
하드 드라이브 재포맷을 완료하라는 메시지가 표시되면 "확인"을 클릭합니다. Seagate 하드 드라이브는 공장 사양으로 완전히 재설정되며 더 이상 읽기 전용 모드가 아닙니다.
매킨토시
1 단계
Mac의 메뉴 막대에서 "Finder" 아이콘을 클릭하십시오. 옵션 목록에서 "유틸리티"를 클릭한 다음 드롭다운 메뉴에서 "디스크 유틸리티"를 선택합니다. Mac에 연결된 드라이브 목록이 창에 나타납니다.
2 단계
"Control" 키를 누른 상태에서 "Seagate"로 표시된 드라이브를 클릭합니다. 창 상단에서 "파티션" 탭을 찾아 클릭합니다. 옵션 목록에서 "1 파티션"을 선택하십시오. 창에서 "옵션" 탭을 클릭하고 "Apple 파티션 맵 라디오 버튼"을 선택합니다.
3단계
"확인"을 클릭한 다음 "적용"을 클릭하십시오. 컴퓨터에서 메시지가 표시되면 "파티션"을 클릭합니다. Seagate 하드 드라이브가 Mac에서 다시 포맷되고 원래 설정으로 재설정됩니다. 더 이상 읽기 전용 모드가 아닙니다.