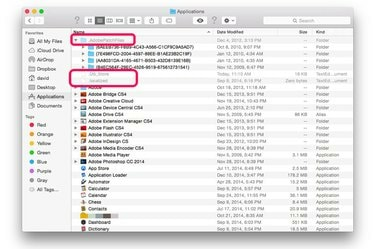
간단한 터미널 명령으로 OS X 숨김 파일 및 폴더를 엽니다.
이미지 크레디트: 애플의 이미지 제공.
액세스해야 하는 Mac 컴퓨터에 숨겨진 파일이 있는 경우 터미널에서 단일 명령을 사용하여 언제든지 해당 파일을 표시할 수 있습니다. 이 빠르고 간단한 코드는 보기에서 숨겨야 했던 파일과 폴더를 포함하여 모든 파일과 폴더를 표시하도록 Finder에 지시합니다. OS X Yosemite에서 명령은 즉시 적용됩니다. OS X Mavericks와 같은 이전 버전에서는 숨겨진 파일이 표시되기 전에 Finder를 다시 시작해야 할 수 있습니다.
1 단계

터미널을 실행합니다.
이미지 크레디트: 애플의 이미지 제공.
모든 Finder 창을 닫습니다. "Command-Space"를 눌러 터미널을 실행하여 Spotlight를 엽니다. 검색 필드에 "터미널"을 입력하고 "리턴"을 누릅니다.
오늘의 비디오
2 단계
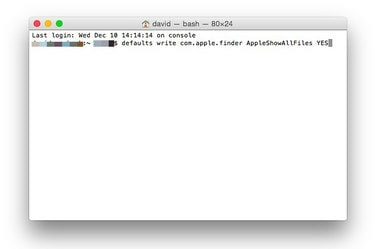
"기본값 쓰기 com.apple.finder AppleShowAllFiles YES"를 입력합니다.
이미지 크레디트: 애플의 이미지 제공.
터미널에 "defaults write com.apple.finder AppleShowAllFiles YES"를 입력하고 "Return"을 누릅니다. 이 명령은 숨김 여부에 관계없이 모든 파일을 표시하도록 Finder에 지시합니다.
3단계

이제 Finder에서 숨겨진 파일과 폴더를 볼 수 있습니다.
이미지 크레디트: 애플의 이미지 제공.
Dock에서 "Finder" 아이콘을 클릭하여 새 Finder 창을 실행합니다. OS X Mavericks 또는 이전 버전을 사용하는 경우 숨겨진 파일을 보려면 Finder를 수동으로 다시 시작해야 할 수 있습니다. 이렇게 하려면 "Alt" 키를 누른 상태에서 Dock에서 Finder 아이콘을 마우스 오른쪽 버튼으로 클릭하고 "다시 시작"을 선택합니다. 숨겨진 파일 및 폴더는 회색으로 표시됩니다. 그러나 이제 표시되고 액세스할 수 있습니다.
4단계
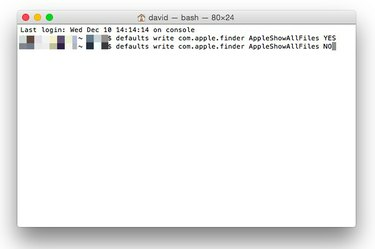
숨겨야 했던 파일을 숨기려면 터미널에서 "NO"를 사용하십시오.
이미지 크레디트: 애플의 이미지 제공.
"YES" 대신 끝에 "NO"가 있는 동일한 코드 줄을 사용하여 숨겨진 파일을 다시 숨깁니다. "defaults write com.apple.finder AppleShowAllFiles NO"를 입력하고 "Return"을 누르십시오.
5단계
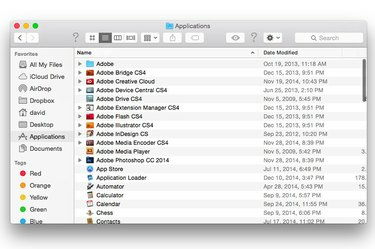
숨겨진 파일은 더 이상 Finder에서 볼 수 없습니다.
이미지 크레디트: 애플의 이미지 제공.
새 Finder 창을 열어 숨겨진 파일과 폴더가 더 이상 표시되지 않는지 확인합니다. 여전히 OS X Mavericks 또는 이전 버전을 사용하는 경우 Dock에서 Finder 아이콘을 Alt-마우스 오른쪽 버튼으로 클릭하고 "재실행"을 선택하여 Finder를 다시 실행하십시오.
경고
결과가 확실하지 않으면 숨겨진 파일이나 폴더를 수정, 이동 또는 삭제하지 마십시오. 어떤 식으로든 이러한 파일을 변경하면 앱이나 컴퓨터가 오작동할 수 있습니다. 시스템 파일을 변경하기 전에 항상 Mac의 전체 백업을 수행하십시오.




