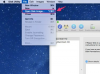더 큰 화면은 더 자세한 정보를 위해 증가된 해상도를 처리할 수 있습니다.
컴퓨터에는 다양한 화면 및 모니터 크기가 제공되지만 QuickBooks를 포함하여 설치된 대부분의 소프트웨어 패키지는 화면 해상도를 감지하고 그에 따라 글꼴 크기를 조정할 수 있습니다. 해상도가 높을수록 컴퓨터는 주어진 공간에 더 많이 표시하기 위해 창과 콘텐츠의 크기를 줄입니다. 해상도를 낮추면 컴퓨터에서 창 크기가 커지므로 표시된 정보 중 일부를 보려면 왼쪽이나 오른쪽으로 스크롤해야 할 수 있습니다. 컴퓨터 화면의 크기에 따라 해상도 설정을 변경하십시오.
1 단계
회사 파일에 대한 QuickBooks 프로그램을 엽니다. 바탕 화면이나 시작 메뉴에서 QuickBooks 아이콘을 두 번 클릭합니다. 관리자 이름과 암호를 입력합니다. 홈 화면이 열리면 QuickBooks 소프트웨어의 화면 크기를 늘릴 준비가 된 것입니다.
오늘의 비디오
2 단계
상단 메뉴 바에서 "편집" 버튼을 클릭합니다. "기본 설정" 옵션까지 아래로 스크롤하고 클릭합니다. "내 기본 설정" 탭이 열립니다. "창 설정" 레이블 아래의 왼쪽 하단 모서리에서 "디스플레이" 버튼을 찾습니다. 그러면 "디스플레이 속성" 창이 열립니다.
3단계
"디스플레이" 상자 아래의 옵션에 유의하십시오. 첫 번째 옵션은 현재 사용 중인 화면 해상도에 대한 옵션입니다. 다른 하나는 QuickBooks 소프트웨어가 설치 시 감지한 기본 것일 수 있습니다. 다른 옵션이 있는 경우 해당 옵션을 선택하고 "확인" 키를 클릭해 보십시오. 이렇게 하면 "디스플레이" 창을 사용하여 수행할 수 있는 조정과 일치하도록 화면의 글꼴 크기가 변경됩니다. QuickBooks 디스플레이 홈 화면으로 돌아가서 화면 크기가 증가했는지 확인하십시오. 그렇지 않은 경우 "디스플레이 속성" 화면으로 돌아갑니다.
4단계
"디스플레이" 상자에서 "화면 해상도" 슬라이드를 찾습니다. 이 슬라이드에서는 일반적으로 네 가지 크기 조정을 사용할 수 있습니다. 슬라이드를 왼쪽으로 이동하면 해상도가 감소하여 해상도 손실을 보상하는 데 사용되는 창의 크기가 증가합니다. 슬라이드를 오른쪽으로 이동하면 반대 효과가 나타납니다. 해상도를 너무 높이면 디스플레이에서 QuickBooks 아이콘과 이미지가 제거되고 텍스트 메뉴만 남게 될 수 있으므로 주의하십시오.
5단계
슬라이드를 오른쪽으로 조정하여 화면 크기를 한 번에 한 위치씩 늘립니다. 각 조정을 수행한 후 "확인" 버튼을 클릭하고 QuickBooks 창을 봅니다. 홈 화면의 모양에 따라 창 크기를 계속 늘릴지, 조정한 크기를 유지할지 결정하세요. 모양을 확인한 후 "예"를 클릭하여 새 설정을 수락하거나 기다리면 화면이 원래 모양으로 돌아갑니다.
6단계
Windows 바탕 화면에서 "시작" 버튼을 클릭합니다. "설정" 옵션을 찾아 "제어판" 옵션을 클릭합니다. "디스플레이" 아이콘을 두 번 클릭하고 클릭합니다. "설정" 탭을 확인하고 새 바탕 화면 영역 크기를 선택합니다. 그런 다음 "확인"을 클릭하십시오. 이 옵션은 QuickBooks의 직접 이전 옵션이 원하는 결과를 생성하지 못하는 경우에만 사용해야 합니다. 이 옵션은 컴퓨터 화면에 표시되는 각 프로그램의 크기를 변경합니다.
경고
해상도 설정을 변경하면 QuickBooks 소프트웨어뿐만 아니라 컴퓨터의 모든 프로그램 표시에 영향을 미칩니다.