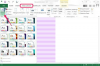Excel에서 빈 스프레드시트를 엽니다. A열은 질문, B열은 답변, C열은 답변을 채점합니다.
첫 번째 질문을 A1 셀에 입력합니다. 이 데모의 목적을 위해 질문은 "빨간색과 파란색을 함께 혼합하면 결과 색상은 무엇입니까?"입니다.
셀 C1으로 스크롤하거나 화살표를 지정하고 =IF(B1="", "", IF(B1="answer", "Right", "Wrong")) 함수를 입력합니다. "대답"을 정답으로 바꿉니다. 예를 들어 "빨간색과 파란색을 함께 혼합하면 결과 색상은 무엇입니까?" 당신은 "대답"을 "보라색"이고 퀴즈를 푸는 사람이 해당 B1 셀에 "보라색"을 입력하는 한 답변이 표시됩니다. "오른쪽". 누군가 오답을 하면 "오답"이 표시되고, 답이 없으면 셀 C1이 공백으로 유지됩니다.
퀴즈를 채우기 위해 질문과 답변을 생각해 보세요. A 열은 질문을 입력하기 위한 것이고 B 열은 답변을 입력할 수 있는 충분한 공간을 확보하고 공백으로 남겨두어야 하며 C 열은 공식을 입력하는 곳입니다.
C 열로 건너뛰고 C 열의 셀에 수식 입력을 시작합니다. "B1"을 원래 수식에서 질문에 해당하는 B 셀 번호로 변경하는 것을 잊지 마십시오. A2 셀에 있는 질문의 경우 수식이 =IF(B2="", "", IF(B2="answer", "Right", "Wrong"))로 표시되도록 하고 "answer"를 올바른 값으로 다시 바꿉니다. 대답.
퀴즈를 통해 참가자의 답변에 점수를 매길지 여부를 결정합니다. 그렇다면 해당 D 셀에 =IF(C1="Right", 1, 0)을 입력하기만 하면 됩니다. 각 질문과 답변에 해당하는 셀 번호를 업데이트하는 것을 잊지 마십시오.
Excel에서 점수를 계산하도록 결정한 경우 퀴즈 맨 아래에 =sum(D1:D10) 수식을 입력합니다. 이것은 10문항 퀴즈의 공식입니다. 이에 따라 조정하십시오. 셀 번호를 입력하거나 여는 괄호를 입력한 후 마우스 포인터를 사용하여 클릭하고 끌어 함께 추가할 셀 범위를 선택할 수 있습니다. 이 방법으로 셀을 선택하면 파란색 상자로 강조 표시되어야 합니다.
퀴즈를 보내기 전에 답을 숨깁니다. C 열을 선택하고 "서식> 셀> 보호"를 선택하고 "숨겨진"선택 상자를 선택하십시오. "확인"을 선택하여 창을 닫고 설정을 적용합니다. 이제 답변이 숨겨져 있음을 알고 퀴즈를 보낼 수 있습니다.