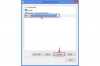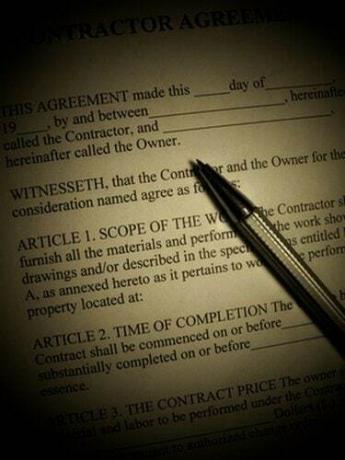
PDF에 포함된 채우기 양식을 사용하면 널리 사용되는 Adobe Acrobat 소프트웨어를 사용하여 사용자 정의된 텍스트를 입력, 저장 또는 인쇄할 수 있습니다. 채울 수 있는 PDF 양식은 세금 및 기타 정부 양식을 비롯한 다양한 응용 프로그램을 준비하는 데 특히 편리합니다.
1 단계
Adobe Acrobat 소프트웨어를 엽니다. "파일"을 클릭한 다음 "열기"를 클릭하여 컴퓨터를 탐색하고 PDF를 엽니다.
오늘의 비디오
2 단계
"도구"를 클릭한 다음 "고급 편집"을 클릭하십시오. "텍스트 필드 도구"를 선택합니다.
3단계
마우스 왼쪽 버튼을 누른 상태에서 폼의 텍스트가 삽입되어야 하는 대략적인 위치에 사각형을 그립니다. 버튼을 놓습니다. "텍스트 필드 속성" 창이 나타납니다.
4단계
"텍스트 필드 속성"에서 "모양" 탭을 선택하고 "테두리 색상" 바로 옆에 있는 상자를 클릭합니다. 상자 주위에 나타나야 하는 색상(일반적으로 검정색)을 선택합니다. 이 메뉴에서 다른 옵션을 선택하여 텍스트 또는 텍스트 상자의 모양과 기타 속성을 변경할 수도 있습니다.
5단계
창 하단의 "닫기"를 클릭하여 "텍스트 필드 속성"을 닫습니다.
6단계
일반적으로 Adobe Acrobat 도구 모음에 있는 "손 도구"를 클릭하거나 "메뉴 도구", "기본", "손 도구"를 차례로 클릭합니다.
7단계
생성된 텍스트 필드를 클릭하고 내부에 텍스트를 입력합니다.
8단계
텍스트 필드 상자 안에 마우스 커서를 놓고 마우스 왼쪽 버튼을 누른 상태에서 텍스트 필드를 원하는 위치로 이동합니다.
9단계
마우스 커서를 텍스트 필드 테두리에 정확히 놓으십시오. 8개의 작은 상자가 필드 경계에 나타나야 합니다. 텍스트 필드의 크기를 조정하려면 마우스 왼쪽 버튼을 눌러 상자 중 하나를 잡으십시오.
10단계
텍스트 필드를 두 번 클릭하여 테두리 또는 채우기 색상 및 기타 옵션을 변경하는 "텍스트 필드 속성" 창을 불러옵니다.
11단계
만들어야 하는 각 텍스트 상자에 대해 3-10단계를 반복합니다.
팁
"삽입" 선 스타일을 사용하고 "텍스트 필드 속성"의 "모양"에서 "채우기 색상"을 적용하면 채우기 양식이 더 전문적으로 보입니다.
경고
Adobe Acrobat Reader에서는 채우기 양식을 만들 수 없습니다.