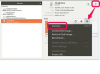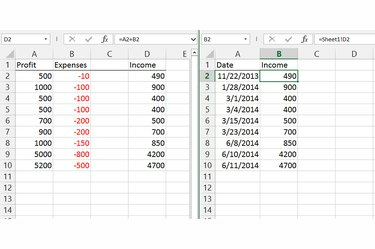
소스 셀의 데이터가 변경될 때마다 링크가 업데이트됩니다.
이미지 크레디트: 마이크로소프트의 이미지 제공
Excel 2013, 2010 또는 2007에서 스프레드시트 간에 데이터를 연결하면 별도의 페이지에 있는 셀이 함께 연결되어 소스 셀이 변경될 때마다 대상 셀이 자동으로 업데이트됩니다. 데이터를 복사하는 대신 연결하면 지저분한 계산을 한 시트에 남겨두고 다른 시트에 결과를 깔끔하게 표시할 수 있습니다. Excel은 두 파일이 동일한 컴퓨터나 네트워크에 있는 한 완전히 별도의 통합 문서 파일 간에 데이터를 연결할 수도 있습니다.
1 단계
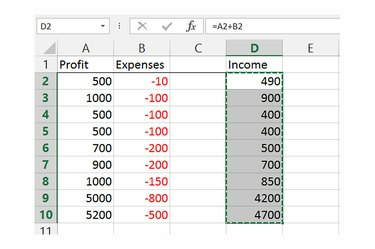
소스 데이터를 복사합니다.
이미지 크레디트: 마이크로소프트의 이미지 제공
현재 소스 데이터가 포함된 셀 또는 셀 범위를 선택하고 키를 눌러 복사합니다. "Ctrl-C." 여러 개의 비연속 셀에서 데이터를 연결해야 하는 경우 각 셀에서 모든 단계를 수행합니다. 갈라져.
오늘의 비디오
2 단계
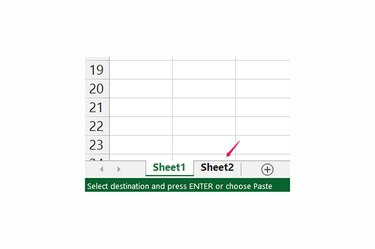
올바른 스프레드시트로 변경합니다.
이미지 크레디트: 마이크로소프트의 이미지 제공
데이터를 표시할 시트로 전환합니다. 시트가 별도의 통합 문서에 있는 경우 파일 메뉴에서 열거나 Windows에서 두 번 클릭하여 열지만 전체 프로세스를 마칠 때까지 Excel에서 원래 통합 문서를 열어 둡니다.
3단계
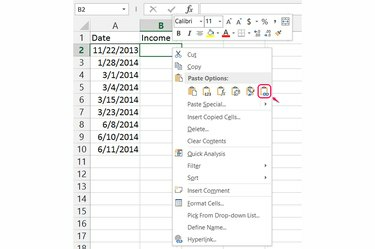
링크를 붙여넣습니다.
이미지 크레디트: 마이크로소프트의 이미지 제공
링크의 대상 셀을 마우스 오른쪽 버튼으로 클릭합니다. 셀 범위를 연결할 때 맨 왼쪽 맨 위 셀을 마우스 오른쪽 버튼으로 클릭합니다. 붙여넣기 옵션에서 "링크 붙여넣기"를 선택하여 링크를 만듭니다.
4단계
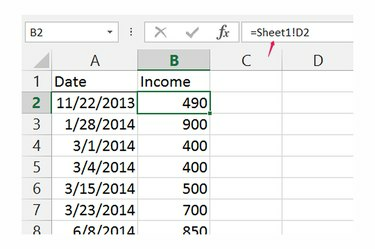
수식 입력줄에서 링크를 수정합니다.
이미지 크레디트: 마이크로소프트의 이미지 제공
연결된 셀을 클릭하여 수식 입력줄에서 링크 소스를 보거나 수정합니다. 링크 수식은 등호로 시작하고 스프레드시트의 이름과 셀을 느낌표로 구분합니다. 예를 들어 "=Sheet1!D2" 수식은 Sheet1의 D2 셀에 연결됩니다. 다른 통합 문서에 연결할 때 파일 이름은 "=[Book2.xlsx]Sheet1!D2"와 같이 대괄호 안에 먼저 표시됩니다.
팁
Excel은 데이터를 한 방향으로만 연결합니다. 연결된 셀을 업데이트하려면 원래 소스에서 데이터를 업데이트해야 합니다.
관련 Excel 통합 문서를 컴퓨터의 동일한 폴더에 보관하여 폴더를 재정렬할 때 이들 간의 링크가 끊어지는 것을 방지하십시오.
다른 통합 문서에 대한 링크가 포함된 통합 문서를 이메일로 보내거나 공유하는 경우 링크가 계속 작동하도록 두 통합 문서를 모두 보내십시오. 또는 원본 데이터 값을 파일에 붙여넣고 보내기 전에 링크를 덮어씁니다.
보기 탭에서 "새 창"을 클릭하여 통합 문서를 보여주는 두 번째 창을 엽니다. 두 개의 창을 나란히 배치하면 두 장의 시트로 작업하기가 더 쉽습니다.
경고
통합 문서 간에 연결할 때 원본 데이터가 포함된 파일의 이름을 바꾸거나 이동하거나 삭제하면 연결이 끊어집니다. 링크를 수정하려면 수식을 직접 업데이트하거나 데이터 탭의 연결 그룹에서 "링크 편집"을 클릭하고 "소스 변경"을 눌러 소스 파일을 찾으십시오. Excel은 또한 파일을 열 때 끊어진 링크를 확인하고 수정하라는 메시지를 표시합니다.