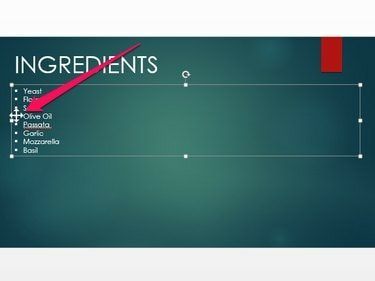
항목을 위나 아래로 이동하여 번호 매기기 목록을 정렬하면 PowerPoint에서 새 순서를 반영하도록 번호를 자동으로 변경합니다.
이미지 크레디트: 마이크로소프트의 이미지 제공
Word 또는 Excel과 같은 다른 Office 프로그램과 달리 Windows 8.1 또는 7의 PowerPoint 2013에는 항목 목록을 알파벳순으로 자동 정렬하는 도구가 포함되어 있지 않습니다. 그러나 항목, 슬라이드 또는 슬라이드의 요소(예: 클립 아트, 그림 또는 텍스트 상자)를 수동으로 위 또는 아래로 이동하여 정렬할 수 있습니다.
목록을 알파벳순으로 정렬하기
1 단계
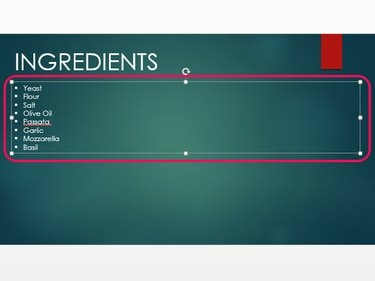
선택하면 텍스트 상자의 윤곽선이 표시됩니다.
이미지 크레디트: 마이크로소프트의 이미지 제공
목록에서 축소판을 클릭하여 재정렬하려는 목록이 포함된 슬라이드를 선택합니다. 슬라이드 창유리. 텍스트 상자를 클릭하여 선택합니다.
오늘의 비디오
2 단계
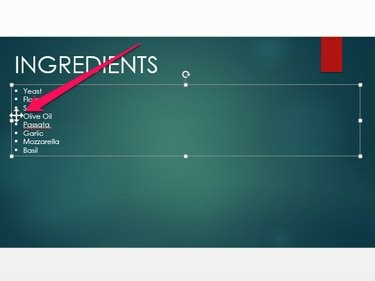
글머리 기호 목록과 번호 목록을 모두 정렬할 수 있습니다.
이미지 크레디트: 마이크로소프트의 이미지 제공
위 또는 아래로 이동하려는 첫 번째 목록 항목 옆에 있는 글머리 기호 위로 커서를 이동합니다. 커서가 4방향 화살표로 바뀌면 항목을 클릭한 채 새 위치로 끕니다.
3단계
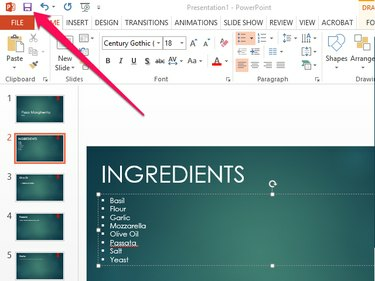
목록을 정렬하는 동안 실수를 한 경우와 같이 마지막 작업을 취소하려면 "실행 취소" 아이콘을 클릭하십시오.
이미지 크레디트: 마이크로소프트의 이미지 제공
클릭 구하다 목록 정렬이 끝나면 아이콘을 클릭하여 PowerPoint 프레젠테이션을 저장합니다.
알파벳순으로 슬라이드 정렬하기
1 단계
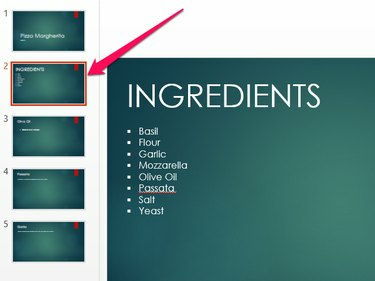
"Ctrl" 키를 누른 상태에서 각 슬라이드를 클릭하여 여러 슬라이드를 선택할 수 있습니다.
이미지 크레디트: 마이크로소프트의 이미지 제공
축소판을 클릭하여 이동할 첫 번째 슬라이드를 선택합니다.
2 단계
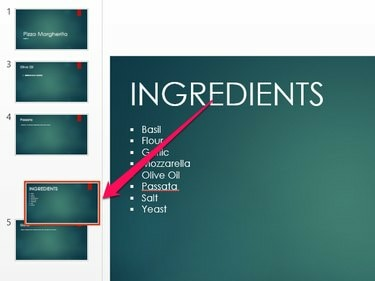
슬라이드를 삭제하려면 슬라이드를 마우스 오른쪽 버튼으로 클릭하고 "삭제"를 선택합니다.
이미지 크레디트: 마이크로소프트의 이미지 제공
축소판을 끌어 슬라이드를 목록 위나 아래로 이동합니다.
3단계
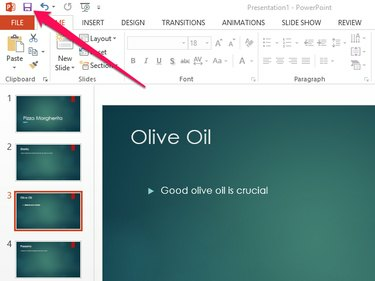
"파일" 탭을 열고 "다른 이름으로 저장"을 선택하여 현재 프레젠테이션을 덮어쓰는 대신 프레젠테이션을 새 파일로 저장합니다.
이미지 크레디트: 마이크로소프트의 이미지 제공
선택하다 구하다 프레젠테이션 편집을 마치면
알파벳 순으로 요소 정렬하기
1 단계
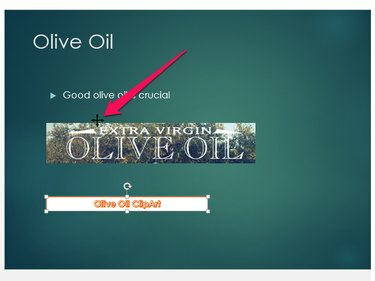
파워 포인트
이미지 크레디트: 마이크로소프트의 이미지 제공
커서가 4방향 화살표로 바뀔 때까지 이동하려는 첫 번째 요소의 가장자리 위로 커서를 가져갑니다.
2 단계
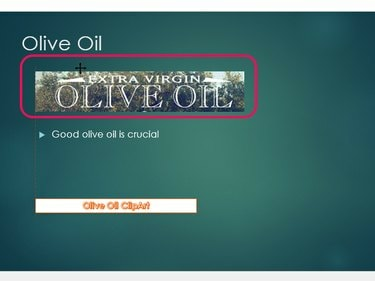
요소를 이동하면 모든 페이지 요소를 정렬된 상태로 유지할 수 있는 안내선이 왼쪽에 나타납니다.
이미지 크레디트: 마이크로소프트의 이미지 제공
요소를 클릭하여 슬라이드의 새 위치로 끕니다.
3단계
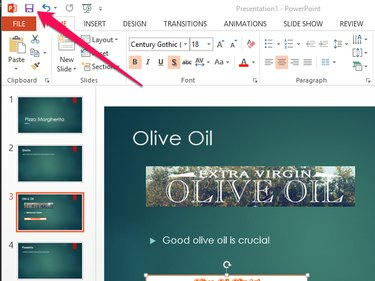
파워 포인트
이미지 크레디트: 마이크로소프트의 이미지 제공
를 클릭하여 프레젠테이션 파일을 저장합니다. 구하다 상.
팁
목록 항목을 알파벳순으로 정렬하는 대신 새 목록을 만들거나 글머리 기호나 숫자 대신 알파벳순으로 정렬된 문자를 사용하도록 기존 목록을 수정할 수 있습니다. 그렇게 하려면 텍스트 상자의 내용을 선택하고 "홈" 탭을 엽니다. 단락 그룹에서 "번호 매기기" 옆에 있는 화살표를 클릭하고 메뉴에서 "A, B, C, ..."를 선택합니다.
슬라이드의 요소를 위아래로 이동한 후 정렬되지 않은 것처럼 보이면 "서식" 탭을 열고 "맞추다." "왼쪽 정렬" 또는 "중앙 정렬"과 같은 가장 적절한 정렬 유형을 선택하십시오. 메뉴.




