온라인 위협에 대한 보안 조치로 Avast Internet Security는 방화벽을 사용하여 들어오고 나가는 트래픽을 모니터링합니다. 그러나 특정 응용 프로그램에 대한 가양성을 감지하고 인터넷에 액세스하는 것을 방지할 수 있습니다. 이러한 애플리케이션이 정상적으로 작동하도록 하려면 Avast 방화벽을 비활성화하거나 애플리케이션을 Avast 방화벽에 예외로 추가할 수 있습니다.
Avast 방화벽 비활성화
1. Avast Internet Security를 열고 다음을 클릭합니다. 설정.
오늘의 비디오
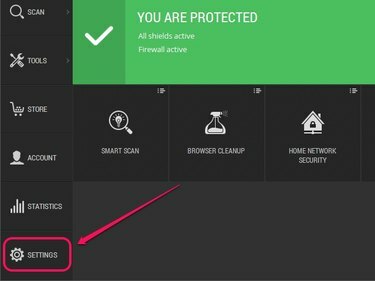
"설정"을 클릭하면 설정 패널이 열립니다.
이미지 크레디트: Avast의 이미지 제공
2. 활성 보호에서 켜짐 드롭다운 메뉴에서 옵션을 선택합니다. 10분간 정지, 1시간 정지, 또는 컴퓨터를 다시 시작할 때까지 중지 지정된 시간 동안 Avast 방화벽을 비활성화합니다. 선택하다 영구적으로 중지 Avast 방화벽을 무기한 비활성화합니다. 딸깍 하는 소리 확인 변경 사항을 저장합니다.

Avast를 사용하면 방화벽을 일시적으로 또는 영구적으로 비활성화할 수 있습니다.
이미지 크레디트: Avast의 이미지 제공
팁
Avast 방화벽을 다시 활성화하려면 Avast Settings 패널에서 Active Protection으로 이동한 다음 끄다 방화벽 옆에 있습니다.
경고
Avast 방화벽을 끄면 컴퓨터가 온라인 위협에 노출됩니다. 컴퓨터를 보호하기 위해 Windows 방화벽을 활성화하도록 선택할 수 있습니다. 시작 화면이나 시작 메뉴를 열고 다음을 입력합니다. 방화벽를 선택한 다음 윈도우 방화벽. 딸깍 하는 소리 Windows 방화벽 켜기 또는 끄기를 선택한 다음 Windows 방화벽 켜기 개인 및 공용 네트워크 설정 모두에서.
방화벽 예외 추가
1. Avast Internet Security를 열고 클릭하십시오. 도구를 클릭한 다음 방화벽.

"방화벽"을 클릭하면 Avast 방화벽이 열립니다.
이미지 크레디트: Avast의 이미지 제공
2. 딸깍 하는 소리 신청 규칙.

응용 프로그램 규칙을 사용하여 응용 프로그램의 방화벽 규칙을 구성할 수 있습니다.
이미지 크레디트: Avast의 이미지 제공
3. 딸깍 하는 소리 새 그룹, 그룹 이름을 입력한 다음 입력하다.
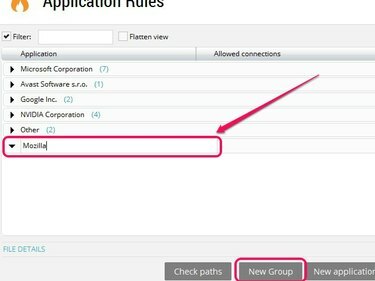
Firefox를 제외하려면 그룹 이름으로 "Mozilla"를 입력합니다.
이미지 크레디트: Avast의 이미지 제공
4. 딸깍 하는 소리 새 신청 규칙을 클릭한 다음 새로 생성된 그룹을 선택합니다.
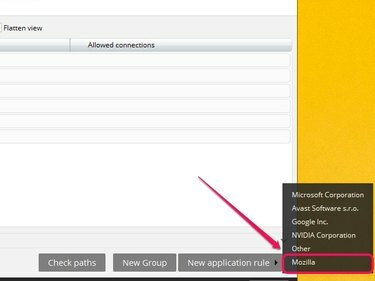
제외된 응용 프로그램은 선택한 그룹 아래에 나타납니다.
이미지 크레디트: Avast의 이미지 제공
5. 응용 프로그램의 위치를 찾아 응용 프로그램의 기본 실행 파일을 선택한 다음 열려있는.

대부분의 응용 프로그램은 "Program Files" 또는 "Program Files(x86)" 아래에 있습니다.
이미지 크레디트: Avast의 이미지 제공
6. 선택한 그룹 아래에 응용 프로그램이 나타납니다. 애플리케이션 옆에 있는 상태가 다음으로 변경될 때까지 5개의 주황색 막대 위로 커서를 클릭하고 끕니다. 모든 연결. 딸깍 하는 소리 닫다 변경 사항을 저장합니다.
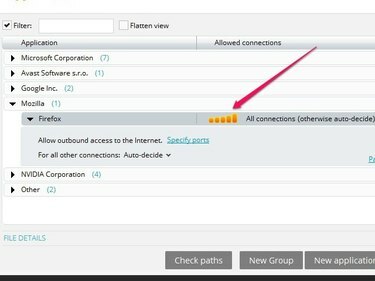
5개의 주황색 막대가 켜져 있으면 방화벽을 통한 전체 액세스를 나타냅니다.
이미지 크레디트: Avast의 이미지 제공
팁
애플리케이션이 이미 방화벽에 나열되어 있는 경우 상태가 모든 연결, 방화벽을 통해 애플리케이션에 전체 액세스 권한을 부여합니다.
애플리케이션을 제외하거나 방화벽을 비활성화한 후에도 Avast 방화벽에 문제가 있는 경우 다음과 같은 대체 안티바이러스 애플리케이션으로 전환하는 것이 좋습니다. 노턴 인터넷 시큐리티, 맥아피 인터넷 시큐리티 또는 카스퍼스키 인터넷 시큐리티.
경고
이미 신뢰하는 응용 프로그램만 제외하십시오.



