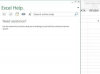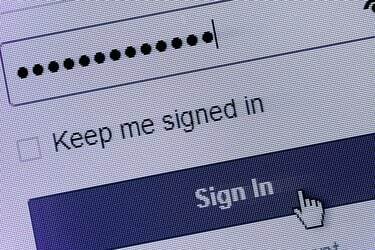
각 웹 브라우저는 저장된 암호의 고유한 목록을 유지 관리합니다.
이미지 크레디트: Jayson사진/iStock/게티 이미지
웹 브라우저는 입력한 암호를 저장할 수 있으므로 나중에 자동으로 다시 로그인할 수 있습니다. 사람들이 어깨 너머로 이러한 암호를 보지 못하도록 일련의 점으로 표시되지만 저장된 암호를 조회하여 실제 문자를 볼 수 있습니다. 비공개로 비밀번호를 입력해도 비밀번호가 계속 점으로 표시되기 때문에 추가 보안 위험이 발생하지 않습니다.
Firefox의 비밀번호
Firefox에 저장된 암호 목록을 보려면 "보안" 탭의 옵션 창을 열고 "저장된 암호"를 클릭하십시오. 기본적으로 목록에는 각 웹사이트와 사용자 이름만 표시됩니다. "비밀번호 표시"를 누르고 "예"를 클릭하여 선택을 확인합니다. 목록의 범위를 좁히려면 검색 상자에 사이트 이름, 사용자 이름 또는 비밀번호의 일부를 입력하십시오. 컴퓨터를 공유하고 다른 사람이 이 단계를 따르지 못하도록 하려면 보안 옵션에서 "마스터 암호 사용"을 활성화하십시오. 이 옵션을 켜면 저장된 비밀번호를 보려면 마스터 비밀번호를 입력해야 합니다.
오늘의 비디오
저장된 Chrome 비밀번호
Chrome의 설정 창에서 "고급 설정 표시"를 클릭하여 암호 및 양식 섹션 등을 표시합니다. 이 섹션에서 "저장된 암호 관리"를 클릭합니다. Chrome에는 검색 가능한 사이트, 사용자 이름 및 비밀번호 목록이 있으며 각 비밀번호는 점으로 가려져 있습니다. 암호를 표시하려면 암호를 클릭하고 "표시"를 누르십시오. Chrome은 신원 확인을 위해 Windows 사용자 비밀번호를 묻습니다. 입력 후 Windows 비밀번호를 다시 입력할 필요 없이 1분 동안 추가로 저장된 비밀번호를 표시할 수 있습니다.
인터넷 익스플로러 자격 증명
Windows 8의 Internet Explorer는 네트워크로 연결된 컴퓨터의 로그인을 저장하는 데 사용되는 Windows 자격 증명 관리자에 암호를 저장합니다. Windows 제어판에서 자격 증명 관리자를 열고 "웹 자격 증명" 섹션을 선택합니다. 웹사이트 옆에 있는 아래쪽 화살표를 클릭하면 점으로 가려진 암호를 비롯한 자세한 정보를 볼 수 있습니다. 실제 암호를 보려면 "표시"를 클릭하고 Windows 사용자 암호를 입력하십시오.
입력할 때 암호 표시
일부 웹사이트에는 입력할 때 점 없이 암호를 표시하는 옵션이 있지만 다른 모든 사이트에서는 이 기능을 사용하려면 브라우저 추가 기능을 사용해야 합니다. Firefox를 사용하는 경우 "내 비밀번호 표시" 또는 "비밀번호 숨기기 해제" 확장을 추가할 수 있습니다. Chrome 옵션에는 "비밀번호 표시/숨기기" 및 "HTML Revealer 및 Password Revealer"가 있습니다. Internet Explorer에서 암호를 표시하려면 "IE Asterisk Password Uncover" 확장을 설치하십시오. 이러한 각 도구(리소스의 링크)는 약간 다르게 작동하며 일부는 모든 비밀번호를 표시하고 일부는 커서를 비밀번호 위에 놓으면 비밀번호가 노출되는 웹사이트 및 기타 사이트에 "표시" 버튼 추가 점. 다른 사람이 저장된 암호를 공개하지 못하도록 안전한 개인 컴퓨터에서만 이러한 추가 기능을 사용하십시오.