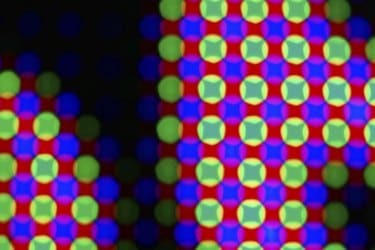
신호 문제가 있을 때 컴퓨터 화면이 붉은 색조를 띌 수 있습니다.
이미지 크레디트: Snowflock/iStock/게티 이미지
컴퓨터가 모든 것을 빨간색 색조로 표시하는 모니터 외부에서 제대로 작동한다면 컴퓨터의 나가는 비디오 신호에 문제가 있는 것입니다. 대부분의 경우 빨간색 화면은 제대로 연결되지 않았거나 손상된 모니터 케이블로 인해 발생하며 하드웨어 오류가 아닙니다. 잘못된 연결 문제는 빨간색에만 국한되지 않고 파란색과 녹색으로도 나타날 수 있습니다. 문제를 해결하는 단계는 과도하게 존재하는 색상에 관계없이 동일합니다.
1 단계
컴퓨터와 모니터의 전원을 껐다 켭니다. 컴퓨터 재부팅은 많은 시스템 문제와 우연을 해결하는 일반적인 해결 방법입니다.
오늘의 비디오
2 단계
연결부의 양쪽 끝에서 모니터 케이블을 흔들고 색조가 정상 색상으로 돌아오는지 확인하십시오. 문제는 정렬되지 않거나 느슨한 연결과 같이 간단할 수 있습니다. 또한 연결 불량 문제를 해결하려면 모니터 케이블의 양쪽 끝을 분리했다가 다시 연결하십시오.
3단계
멀티탭에 연결된 경우 모니터의 전원 케이블을 벽면 소켓에 직접 연결합니다. 오작동 전원 스트립은 디스플레이 문제를 일으킬 수 있으며 결함이 발견되면 교체해야 합니다.
4단계
모니터를 공장 초기화하여 문제를 일으키는 사용자 조정 설정을 배제합니다. 공장 초기화 프로세스는 모니터 모델마다 다르므로 제조업체의 지침을 참조하십시오.
5단계
모니터 케이블을 분리하고 케이블에서 구부러지거나 빠진 핀이 있는지 확인합니다. 또한 포트에 손상이 없는지 확인하십시오. 구부러진 커넥터 조각이 있으면 작은 일자 드라이버나 다른 얇은 금속 조각으로 핀을 곧게 펴거나 다시 정렬합니다.
6단계
두 장치 중 하나에서 대체 모니터 포트를 사용하십시오. 모니터와 컴퓨터는 추가 연결 유형을 지원할 수 있습니다. 일반적으로 HDMI 연결을 사용하는 경우 대신 DVI 포트를 사용하십시오.
7단계
다른 자기 및 전기 장치를 모니터 근처에서 멀리 옮기십시오. 간섭에 노출되면 모니터가 잘못 표시될 수 있습니다.
8단계
사용 중인 바이패스 장치 또는 연결 변환기를 제거하거나 교체합니다. 바이패스 장치 또는 변환기에 결함이 있는 경우 교체해야 합니다.
9단계
연결 케이블을 HDMI, DVI 또는 VGA와 같은 동일한 유형의 다른 케이블로 교체하십시오. 케이블을 교체하여 문제가 해결되면 기존 케이블에 장애가 발생하므로 폐기해야 합니다.
10단계
모니터를 다른 컴퓨터에 연결하여 문제의 원인이 컴퓨터인지 확인하십시오. 모니터가 여전히 빨간색으로 표시되면 모니터에 결함이 있는 것입니다. 그렇지 않다면 원래 컴퓨터의 그래픽 카드에 문제가 있는 것입니다.
팁
빨간 화면은 컴퓨터 소프트웨어나 하드웨어 오류 화면이 아닙니다. Microsoft는 Windows Vista 개발 과정에서 죽음의 블루 스크린을 대체하기 위해 죽음의 레드 스크린을 실험했지만 이 개념은 최종 제품에 이르지 못했습니다.
파란색 또는 녹색 색상 채널이 통과하지 않고 화면에 표시할 빨간색 데이터만 남기 때문에 화면이 빨간색으로 변할 수 있습니다.
경고
노트북 화면은 외부 디스플레이보다 수리하기가 훨씬 더 어렵습니다. 랩톱의 화면 연결 와이어에 액세스하고 수리하려면 컴퓨터를 분해해야 하며 랩톱 분해에 익숙하지 않은 경우 시도해서는 안 됩니다.



