블루투스 네트워킹은 가까운 거리에 있는 다양한 장치를 편리하게 연결할 수 있는 방법을 제공합니다. ASUS 노트북은 Bluetooth를 사용하여 스마트폰, 프린터 및 음악 시스템과 연결될 수 있으므로 책상을 떠나지 않고도 전화를 받고 문서를 인쇄하고 음악을 스트리밍할 수 있습니다. 다양한 모델과 기능을 갖춘 많은 ASUS 노트북에는 Bluetooth 지원이 내장되어 있으며 저렴한 USB 어댑터를 사용하여 기능을 추가할 수 없는 제품도 있습니다. 버튼을 누르든 동글을 설치하든 ASUS 노트북에서 Bluetooth를 활성화하는 것은 쉽게 수행할 수 있습니다.
블루투스 라디오 버튼 사용하기
블루투스를 지원하는 일부 노트북에는 블루투스 기능을 켜고 끌 수 있는 물리적 버튼이 포함되어 있으며, ASUS 노트북도 예외는 아닙니다. 버튼에는 양식화된 "B" 로고가 포함됩니다. 키보드 베젤이나 모니터 아래에 있는 경우가 많으며, Wi-Fi 버튼과 페어링되는 경우가 많지만 사용 중인 모델의 다른 위치에 있을 수 있습니다. Wi-Fi 버튼과 마찬가지로 Bluetooth 버튼은 기능이 활성화되면 켜지고 기능이 꺼지면 어두워집니다.
오늘의 비디오
기능 버튼 사용
랩톱 키보드 크기를 관리하기 쉽게 유지하기 위해 많은 키에 일반 및 Shift 키 모드 이외의 기능이 있습니다. 기능 버튼, 약어로 에프엔. 이것은 대부분의 ASUS 노트북의 왼쪽 하단에 있습니다. 블루투스가 내장된 모델의 경우 길게 누릅니다. 에프엔 그리고 누르다 F2 Bluetooth 로고가 화면에 나타나고 Bluetooth 상태 표시등이 노트북의 왼쪽 전면 가장자리에 켜질 때까지 모델에 이러한 표시기 중 일부 또는 전부가 있을 수 있습니다.
Windows에서 블루투스 활성화
일부 ASUS 노트북의 경우 Windows 내에서 Bluetooth를 켜고 끌 수 있으므로 장치가 활성화된 경우에도 Windows가 Bluetooth를 사용하여 페어링할 준비가 되지 않을 수 있습니다. 노트북에 이 소프트웨어 기능이 포함되어 있을 때 이 소프트웨어 기능을 전환하는 몇 가지 간단한 단계가 있습니다.
1단계: Bluetooth 설정에 액세스
Windows 바탕 화면에서 작업 표시줄의 오른쪽에 있는 Bluetooth 아이콘을 클릭합니다. 다음을 사용해야 할 수도 있습니다. 숨겨진 아이콘 표시 화살표를 눌러 Bluetooth 아이콘에 액세스합니다. 딸깍 하는 소리 블루투스 장치 표시, PC 및 장치, 그리고 블루투스.
2단계: 블루투스 켜기
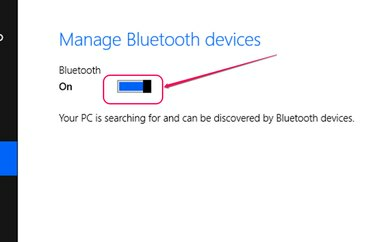
이미지 크레디트: 마이크로소프트의 이미지 제공
슬라이더를 클릭하고 드래그하여 Bluetooth 작동을 활성화합니다. 일부 ASUS 노트북은 이 화면에 슬라이더를 표시하지 않습니다. Bluetooth는 이 모델에서 이전 방법 중 하나로 활성화됩니다.
USB 어댑터 추가
ASUS 노트북에 Bluetooth 지원 기능이 내장되어 있지 않다면 추위에 떨지 않아도 됩니다. 이 기능은 USB 포트가 열려 있는 모든 컴퓨터에서 사용할 수 있습니다. ASUS는 자체적으로 USB 어댑터, 동글이라고도 하지만 해당 브랜드에만 국한되지 않습니다. USB 포트에서 작동하도록 설계된 모든 Bluetooth 어댑터가 작동합니다. 일부 랩톱에는 외부 장치 추가를 위해 대기 중인 Bluetooth 소프트웨어 지원도 있습니다. 선택한 어댑터에는 랩톱에서 Bluetooth를 활성화하기 위한 전체 지침이 함께 제공되어야 합니다.




