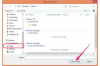플래시 드라이브에서 CD로 파일을 전송하려면 중간 단계가 필요합니다.
모든 컴퓨터 기능과 마찬가지로 플래시 드라이브에서 CD로 음악 파일을 전송하는 것은 특정 지식 없이는 길고 복잡한 과정이 될 수 있습니다. 그러나 이 과정을 이해하면 미래에 음악 CD를 만드는 데 도움이 될 뿐만 아니라 또한 플래시 드라이브에서 컴퓨터 및 CD로 다른 유형의 파일을 전송하는 방법을 이해하는 데 도움이 됩니다.
컴퓨터로 파일 전송
1 단계

USB 플래시 드라이브는 파일을 저장하는 휴대용 메모리 스틱입니다.
플래시 드라이브를 컴퓨터의 USB 포트에 연결합니다. 일반적으로 대부분의 컴퓨터에는 플래시 드라이브에 있는 파일을 탐색하기 위해 탐색기 창을 자동으로 여는 "플러그 앤 플레이" 기능이 있습니다. 아무 것도 자동으로 열리지 않으면 컴퓨터에서 탐색기를 열고 "이동식 드라이브"라는 제목의 드라이브를 찾아 두 번 클릭합니다.
오늘의 비디오
2 단계
CD에 넣고 싶은 음악 파일을 플래시 드라이브에서 찾습니다. 어떤 파일을 사용하고 싶은지 확실하지 않은 경우 음악 파일을 두 번 클릭하여 컴퓨터에서 재생할 수 있습니다.
3단계

복사 및 붙여넣기 기능은 원본을 삭제하지 않고 파일을 새 위치로 전송합니다.
사용하려는 모든 음악 파일을 강조 표시하고 "Ctrl+C"(또는 Mac의 경우 "Apple+C")를 누르십시오. 이 기능은 모든 파일을 클립보드에 복사하여 컴퓨터로 전송할 준비가 됩니다. 음악 파일을 저장하려는 컴퓨터 하드 드라이브의 위치로 이동하고 "Ctrl+V"(또는 Mac의 경우 "Apple+V")를 누르십시오. 이제 플래시 드라이브의 음악 파일이 컴퓨터에도 저장됩니다.
CD 굽기
1 단계
공 CD R/W를 컴퓨터의 CD 드라이브에 넣고 컴퓨터에서 iTunes를 엽니다. 플래시 드라이브 및 USB 포트와 마찬가지로 대부분의 컴퓨터는 iTunes에서 빈 CD를 열 것인지 자동으로 묻습니다. 그러나 iTunes가 자동으로 열리지 않으면 PC의 왼쪽 하단 모서리에 있는 Windows 탐색기나 Mac의 하단 트레이에서 찾으십시오.
2 단계

iTunes를 사용하여 CD에서 음악을 재생하고 구울 수 있습니다.
iTunes에서 화면 왼쪽의 빈 CD 메뉴를 선택합니다. 다시 한 번, 다음을 통해 하드 드라이브에 저장한 음악 파일을 빈 CD에 복사하여 붙여넣습니다. 음악 파일을 강조 표시하고("Ctrl+C" 또는 "Apple+C"), iTunes에서 빈 CD를 선택하고("Ctrl+V" 또는 "애플+V").
3단계
iTunes의 오른쪽 상단 모서리에 있는 빨간색 원형 버튼을 눌러 빈 CD에 음악을 굽습니다. CD 굽기를 시작하면 이 과정을 중지하거나 되돌릴 수 없으므로 굽는 CD의 내용과 음악 순서에 모두 만족하는지 확인하십시오.