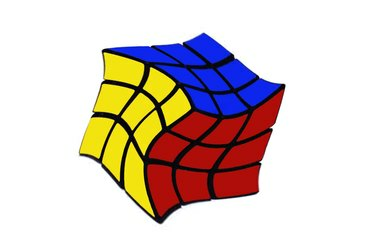
Photoshop의 비틀기 옵션을 사용하여 큐브를 비틀고 왜곡합니다.
이미지 크레디트: 스크린샷 어도비 제공.
비틀기 도구는 Photoshop CC의 변형 옵션에서 사용할 수 있는 가장 강력한 옵션 중 하나입니다. 미리 설정된 뒤틀기 옵션을 사용하여 개체를 비틀거나 쥐거나 부풀리거나 사용자 지정 옵션을 사용하여 원하는 모양으로 개체를 비틀 수 있습니다.
1 단계
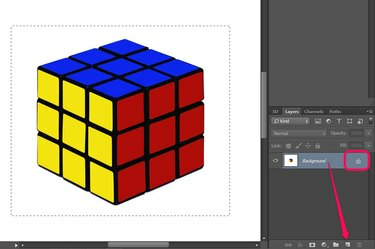
레이어의 잠금을 해제하고 변형할 개체를 선택합니다.
이미지 크레디트: 스크린샷 어도비 제공.
다음을 사용하여 왜곡하려는 레이어를 클릭합니다. 레이어 패널. JPG 및 PNG 이미지에서와 같이 레이어가 잠겨 있는 경우 잠그다 아이콘을 눌러 잠금을 해제하거나 레이어를 새 레이어 아이콘을 클릭하여 편집 가능한 복제 레이어를 만듭니다.
오늘의 비디오
다음과 같은 선택 도구 중 하나를 사용합니다. 올가미 도구 아니면 그 직사각형 선택 윤곽 도구 도구 상자에서 변형하려는 영역을 선택합니다. 그렇지 않고 아무 것도 선택하지 않으면 레이어의 모든 것이 뒤틀립니다.
2 단계
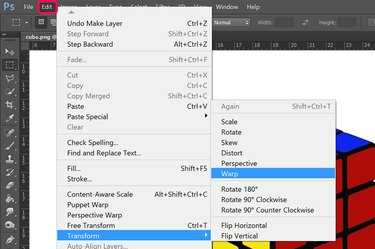
워프를 선택합니다.
이미지 크레디트: 스크린샷 어도비 제공.
클릭 편집하다 메뉴를 선택하고 변환. 열리는 드롭다운 메뉴에서 경사. 9개의 사각형이 있는 그리드가 선택한 영역 위에 나타납니다.
3단계

선 교차점을 끌어 개체를 변형합니다.
이미지 크레디트: 스크린샷 어도비 제공.
클릭 및 드래그 선 사이의 모든 교차점 이미지를 왜곡합니다. 바깥쪽 테두리 안쪽으로 모서리를 드래그하면 테두리에 영향을 주지 않고 이미지를 뒤틀 수 있습니다. 예를 들어 주변의 개체에 영향을 주지 않고 사진에서 개체를 휘게 하려는 경우에 유용할 수 있습니다.
4단계
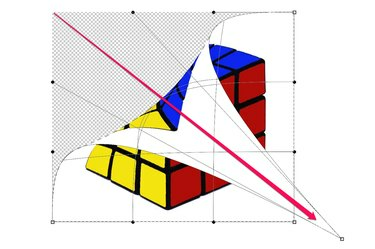
모서리를 드래그하여 개체를 구부립니다.
이미지 크레디트: 스크린샷 어도비 제공.
견인 정사각형 또는 원형 앵커 포인트 중 하나 테두리 외부에서 이미지를 뒤틀거나 비틀거나 변형합니다. 반대쪽 모서리를 지나 모서리를 드래그하면 마치 개체가 양면 용지에 인쇄된 것처럼 이미지의 일부가 반전됩니다.
5단계
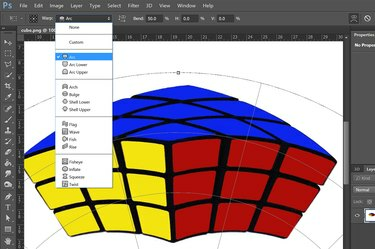
뒤틀기 옵션을 선택합니다.
이미지 크레디트: 스크린샷 어도비 제공.
클릭 경사 미리 포맷된 뒤틀기 옵션의 드롭다운 메뉴를 보려면 옵션 막대의 메뉴를 클릭합니다. 각 선택 항목에는 예상할 수 있는 효과를 보여주는 아이콘이 포함되어 있습니다.
6단계
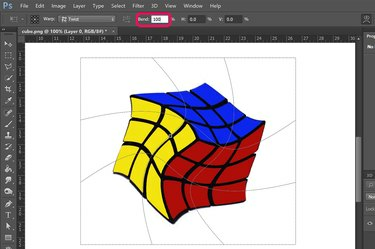
옵션 막대를 사용하여 원하는 대로 효과를 변경합니다.
이미지 크레디트: 스크린샷 어도비 제공.
를 변경하여 뒤틀림 정도를 높이거나 낮춥니다. 굽히다 옵션 막대에서 다음 사이의 값으로 0 그리고 100 퍼센트. 변경 시간 그리고 V 옵션은 수평 및 수직 축의 뒤틀림 정도를 변경합니다.




