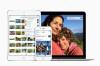이미지 크레디트: Justin Sullivan/게티 이미지 뉴스/GettyImages
프로그램 바로 가기 이외의 바탕 화면을 사용자 지정하는 기능은 운영 체제가 작동하는 데 필요하지 않으며 해당 운영 체제를 더 어렵게 또는 더 쉽게 사용하지 않습니다. 그러나 데스크탑 개인화 옵션은 운영 체제가 가질 수 있는 가장 사랑받는 기능 중 일부입니다. 드문 경우에만 데스크탑을 보는 사용자에게도 마찬가지입니다. 사용자가 데스크탑을 사용자 정의하는 가장 일반적인 방법 중 하나는 배경 배경 화면을 원하는 이미지로 변경하는 것이지만 때때로 배경 화면으로 선택한 이미지가 흐릿하게 나옵니다. 이것은 특히 데스크탑과 사용자 인터페이스에 자신의 성격을 반영하도록 노력하는 사람들에게 좌절감을 줄 수 있습니다. 흐릿한 바탕 화면 배경 문제는 때때로 컴퓨터 그래픽 카드의 오류로 인해 발생할 수 있지만 대부분의 경우 몇 가지 간단한 수정 사항 중 하나를 사용하여 문제를 해결할 수 있습니다.
왜 내 배경입니다. 배경 화면이 흐릿합니까?
이미지를 바탕 화면 배경에 적용할 때 이미지가 흐릿하게 나타나는 데에는 여러 가지 이유가 있습니다. Windows, Mac OS X 또는 Linux 운영 체제를 사용하는지 여부에 관계없이 모든 이미지 파일이 데스크탑 배경으로 사용하기에 적합한 것은 아닙니다. 뿐만 아니라, 고화질 와이드 스크린 디스플레이의 채택으로 이미지가 제대로 작동하지 않을 때 더 즉각적으로 명확해지며 눈이 번쩍 뜨입니다. 그러나 많은 일반 사용자가 깨닫지 못하는 것은 데스크탑 배경 화면 이미지가 메뉴에서 종종 조정될 수 있다는 것입니다. 배경화면으로 사용하고 싶은 이미지를 포기하기 전에 원하는 대로 설정을 사용할 수 있는지 확인하세요.
오늘의 비디오
배경 화면 조정. 프레젠테이션 설정
운영 체제에 관계없이 바탕 화면 사용자 지정 메뉴는 바탕 화면이 다음과 같은 경우 도움이 될 수 있는 여러 도구를 제공합니다. 흐릿함: Windows 7, 8, 10 및 대부분의 Linux 배포판에서 빈 공간을 마우스 오른쪽 버튼으로 클릭하여 메뉴에 액세스할 수 있습니다. 데스크탑. 메뉴를 열려면 나타나는 컨텍스트 메뉴에서 "개인화" 또는 "바탕 화면 배경 변경"을 선택하십시오. Mac OS X에서 화면 상단 모서리에 있는 Apple 아이콘을 클릭하여 메뉴에 액세스한 다음 "시스템 환경설정"으로 이동한 다음 "데스크톱 및 화면 보호기." 바탕 화면 사용자 정의 메뉴에서 원하는 바탕 화면 이미지를 선택할 수 있으며 중요한 것은 화면 크기에 맞게 영상. 이미지 선택 옵션 아래의 드롭다운 메뉴에서 설정을 변경하고 적용되는 대로 바탕 화면을 검사합니다. 흐릿한 배경 화면은 메뉴를 "맞춤" 또는 "늘이기"로 설정한 결과이며 "채우기" 또는 "가운데"로 조정하면 문제를 해결할 수 있습니다. 즉시. 이미지를 가운데에 놓으면 테두리가 생성되는 경우 사용자 지정 메뉴를 사용하여 테두리를 채울 색상을 선택할 수 있습니다.
이미지 크기 확인 및. 품질
이미지가 여전히 흐리거나 찌그러진 경우 배경 화면 표시 메뉴를 사용한 후에도 이미지 자체를 검사하여 잠재적인 문제를 확인할 수 있습니다. 선택한 이미지 뷰어에서 엽니다. 미리보기에서도 이미지가 흐릿하다면 품질이 너무 낮아 매력적으로 표시되지 않을 수 있습니다. 이미지가 괜찮아 보이면 이미지의 크기가 문제일 수 있습니다. 이미지를 마우스 오른쪽 버튼으로 클릭하고 "속성"을 선택하여 검사합니다. 이미지 크기가 740 x 450과 같은 이상한 조합으로 나열되면 이미지가 바탕 화면에 적절하게 맞지 않을 수 있으므로 더 적합한 크기의 이미지를 찾고 싶을 것입니다. iMac용 이미지를 검색하는 경우 1920 x 1080 크기의 월페이퍼가 거의 항상 작동합니다. Windows 7, 8 또는 10을 실행하는 시스템에서는 기본 Windows "설정"을 통해 액세스할 수 있는 디스플레이 설정을 검사하는 것이 좋습니다. 메뉴: 바탕 화면 아이콘도 흐릿하게 나타나면 시스템 해상도를 모니터 또는 노트북과 호환되는 해상도로 조정해야 할 수 있습니다. 화면.