Excel 2013에서는 날짜를 입력한 다음 다른 숫자와 거의 동일하게 더하거나 뺄 수 있습니다. 다음은 계산을 위한 4가지 일반적인 공식입니다. Excel의 날짜, 회계사에게 더 적합한 별도의 시스템뿐만 아니라 360일 년도.
오늘 날짜 계산
1 단계

이미지 크레디트: 스크린샷은 마이크로소프트 제공.
유형 =오늘() 빈 셀에서. 모든 수식에는 괄호가 필요하지만 오늘 수식에서는 괄호가 비어 있어야 합니다.
오늘의 비디오
2 단계

이미지 크레디트: 스크린샷은 마이크로소프트 제공.
누르다 입력하다 Excel에서 수식을 계산하도록 합니다. 계산된 값인 오늘 날짜가 셀에 표시됩니다. 셀을 두 번 클릭하여 수식을 보거나 셀을 한 번 클릭하여 워크시트 위의 수식 필드에서 수식을 봅니다.
3단계

이미지 크레디트: 스크린샷은 마이크로소프트 제공.
를 클릭하여 필요에 따라 날짜 형식을 변경합니다. 집 날짜가 포함된 셀이 선택된 상태에서 탭을 클릭한 다음 작은 화살 리본의 숫자 그룹 아래쪽에 있습니다. Excel은 숫자 날짜, 텍스트 날짜, 숫자와 텍스트 조합, 날짜 및 시간을 비롯한 여러 형식을 제공합니다.
미래 날짜 계산
1 단계
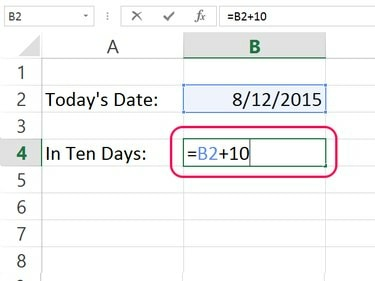
이미지 크레디트: 스크린샷은 마이크로소프트 제공.
미래 날짜를 표시할 셀을 클릭합니다. 유형 = 그런 다음 현재 날짜가 포함된 셀을 클릭합니다. 유형 + 그런 다음 =와 같이 미래에 원하는 일 수B2+10.
팁
오늘 날짜를 기준으로 미래 날짜를 입력하는 또 다른 방법은 다음을 입력하는 것입니다. =오늘()+10 세포에서.
2 단계
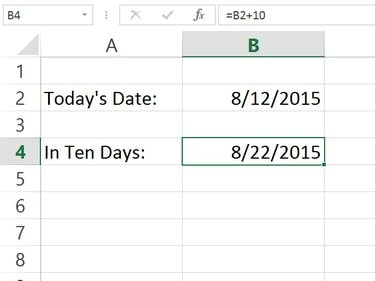
이미지 크레디트: 스크린샷은 마이크로소프트 제공.
누르다 입력하다. Excel은 오늘 날짜를 기준으로 미래 날짜를 계산합니다.
과거 날짜 계산
1 단계

이미지 크레디트: 스크린샷은 마이크로소프트 제공.
과거 날짜를 표시할 셀을 클릭합니다. 유형 = 오늘 날짜가 포함된 셀을 클릭합니다. 유형 - 뺄 일수. B2 셀에서 5일을 빼려면 수식은 다음과 같습니다. =B2-5.
2 단계

이미지 크레디트: 스크린샷은 마이크로소프트 제공.
누르다 입력하다. Excel은 과거 날짜를 제공하는 수식을 계산합니다.
날짜 사이의 일수 계산
1 단계

이미지 크레디트: 스크린샷은 마이크로소프트 제공.
날짜 차이를 표시할 셀을 클릭합니다. 유형 =, 나중 날짜를 클릭하고 입력 - 그런 다음 이전 날짜를 클릭합니다. 이 예에서 공식은 =B4-B6.
2 단계

이미지 크레디트: 스크린샷은 마이크로소프트 제공.
회계사 날짜 사이의 일수 계산
많은 조직에서는 12개의 30일 월을 기준으로 재정을 책정하여 1년을 360일로 만듭니다. 이것이 조직에 적용되는 경우 Microsoft는 Excel의 DAYS360 일의 차이를 계산하는 공식. 이 공식을 사용하려면 다음을 사용하여 날짜를 입력해야 합니다. 데이트 공식.
1 단계

이미지 크레디트: 스크린샷은 마이크로소프트 제공.
DATE 수식을 사용하여 두 날짜를 입력합니다. 유형 =날짜() 다음과 같이 쉼표로 구분된 연도, 월, 날짜를 사용하여 괄호 안에 날짜를 입력합니다. =날짜(2015,7,29).
팁
DATE 수식 외에도 TODAY 수식을 사용할 수 있습니다. 스프레드시트를 열 때마다 Excel은 날짜를 다시 계산하고 그에 따라 종속 셀을 조정합니다.
2 단계

이미지 크레디트: 스크린샷은 마이크로소프트 제공.
날짜 차이를 표시할 셀을 선택합니다. 홈 탭을 클릭한 다음 변경 숫자 상태를 나타내는 메뉴 숫자, 날짜, 백분율 또는 기타 부적절한 형식이 아닌
3단계
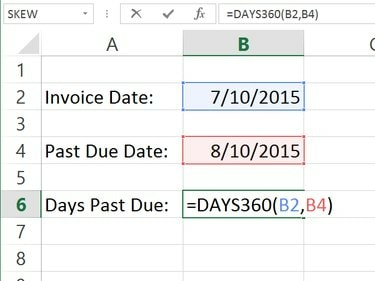
이미지 크레디트: 스크린샷은 마이크로소프트 제공.
입력 =DAYS360() 공식. 괄호 안을 클릭한 다음 이전 날짜의 셀을 클릭합니다. 쉼표를 입력하고 나중 날짜의 셀을 클릭합니다. 이 예에서 공식은 =DAYS360(B2,B4).
4단계

이미지 크레디트: 스크린샷은 마이크로소프트 제공.
누르다 입력하다 Excel에서 360일 연도를 기준으로 날짜의 차이를 계산하도록 합니다. 필요에 따라 숫자 그룹에서 해당 아이콘을 클릭하여 소수점 이하 자릿수를 늘리거나 줄일 수 있습니다. 집 리본.



