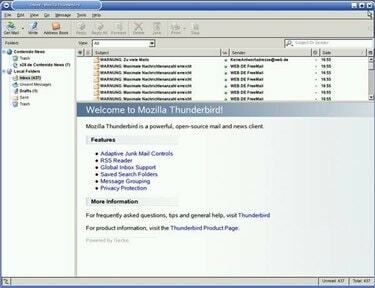
썬더버드 이메일
우리 중 대부분은 읽은 이메일과 관련하여 두 가지 중 하나를 수행합니다. 삭제하거나 보관합니다. 오래된 이메일을 찾아야 할 때까지는 괜찮습니다. 오래된 이메일 찾기는 사용 중인 이메일 서비스의 종류에 따라 다릅니다. 가장 인기 있는 두 가지 유형의 이메일 제공업체는 온라인 제공업체와 컴퓨터 기반 제공업체입니다. 가장 인기 있는 온라인 제공업체는 Gmail, Yahoo! 그리고 MSN. 가장 많이 사용되는 컴퓨터 기반 공급자는 Microsoft Outlook입니다. 차이점은 이메일이 저장되는 위치에 있습니다. 온라인 제공업체는 이메일을 온라인에 저장하고 컴퓨터 기반 제공업체는 하드 드라이브에 오래된 이메일을 저장합니다.
1 단계
계정에 로그인하고 왼쪽 탐색 메뉴를 확인하세요. 대부분의 온라인 이메일 제공업체는 이메일을 "받은 편지함", "보낸 편지함", "임시보관함", "전체" 및 "휴지통" 범주로 나눕니다.
오늘의 비디오
2 단계
받은 편지함을 확인." 이것은 기본적으로 보일 수 있지만 모든 사람이 받은 편지함 없는 철학을 고수하는 것은 아닙니다. 수신 이메일을 보관하지 않는 한 "받은 편지함"에 몇 페이지 이상의 오래된 이메일이 있을 수 있습니다.
3단계
"전체보관함" 링크를 클릭하고 원하는 이메일을 찾을 때까지 이메일 페이지를 스크롤하십시오. "전체 메일" 범주는 받은 모든 메일을 저장합니다.
4단계
"휴지통" 링크를 클릭하십시오. 삭제된 이메일의 페이지를 스크롤할 수 있지만 이것은 아마도 귀하의 계정에서 가장 밀집된 오래된 이메일일 것입니다. 보낸 사람의 이메일 주소 또는 제목을 기억한다면 일반적으로 화면 왼쪽에 있는 "검색" 필드를 사용하여 이메일을 찾을 수 있습니다.
5단계
"보냄" 링크를 클릭하십시오. 찾고 있는 이전 이메일에 답장을 보냈다고 생각되면 답장에 원본 이메일 사본이 첨부되어 있을 것입니다. "보낸" 페이지는 "휴지통" 페이지만큼 많거나 많으므로 "검색" 기능을 사용하여 이전 이메일을 찾으십시오.
6단계
바탕 화면에서 "내 컴퓨터" 아이콘을 두 번 클릭합니다.
7단계
"C:" 드라이브 아이콘을 두 번 클릭합니다. 새 창이 열립니다.
8단계
"문서 및 설정" 폴더를 두 번 클릭합니다.
9단계
사용자 이름과 동일한 레이블이 있는 폴더를 두 번 클릭합니다. 사용자 이름은 프로필을 설정할 때 또는 컴퓨터를 처음 설정할 때 사용한 이름입니다.
10단계
"로컬 설정" 폴더를 두 번 클릭합니다.
11단계
"응용 프로그램 데이터" 폴더를 두 번 클릭합니다.
12단계
"Identities" 폴더를 두 번 클릭합니다. 그러면 ID의 하위 폴더가 나타납니다. 귀하의 ID는 Outlook 계정과 함께 사용하는 사용자 이름입니다.
13단계
해당 ID 폴더를 두 번 클릭합니다. 그러면 "Outlook Express"라는 폴더가 나타납니다.
14단계
"Outlook Express" 폴더를 두 번 클릭합니다. 삭제 여부에 관계없이 받은 모든 이메일로 채워진 폴더가 열립니다. 모든 이메일은 .dbx 확장자로 끝납니다. 이메일을 선택하고 복사한 다음 "메모장" 프로그램에서 엽니다.



